Rollback
Use Rollback to go back to a previous update of your Project and publish those changes again as the most recent files. Rollback ensures that all versions of your Project are intact, even after a rollback, and they can be accessed at any time in the development cycle.
To roll back to a previous publish:

In the Unity Editor, open the Services window, and select Collaborate.
In the Collaborate window, select Open the history panel to display the Collab History window. Here you can see your Project’s change history.
Click Go Back To… on the change you would like to revert to (see Image B). This replaces all local Project files with the files from the older version. These files are now listed as modified in the Collaborate toolbar. A blue plus sign (+) on a file or folder means it is modified. A blue arrow (->) on a file or folder means it is new (see Image C).
Click Publish now! to publish these files as a new revision for your Project.
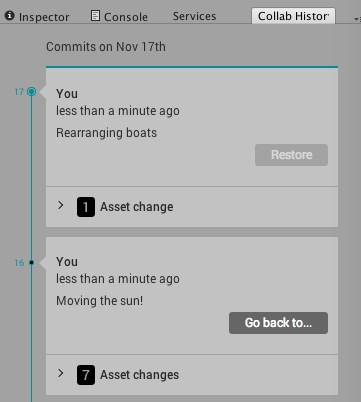
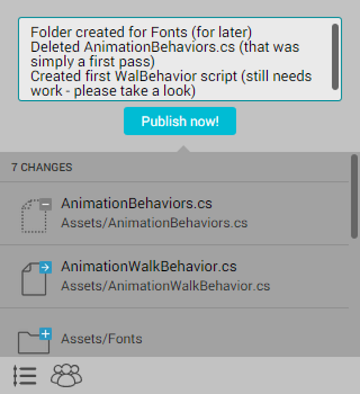
Did you find this page useful? Please give it a rating: