Opening existing Projects
This page details how to open an existing Project from both the Hub and the Unity Launcher.
Opening a Project from the Hub
You have several options when opening an existing Project from the Hub. You can:
- Click on the Project to open it using the assigned Editor version and the target platform.
- Use the Advanced Open dialog to select a different Editor version or to specify a different target platform. To use Advanced Open, click the three dots to the right of the Project name and select the version you want to use.
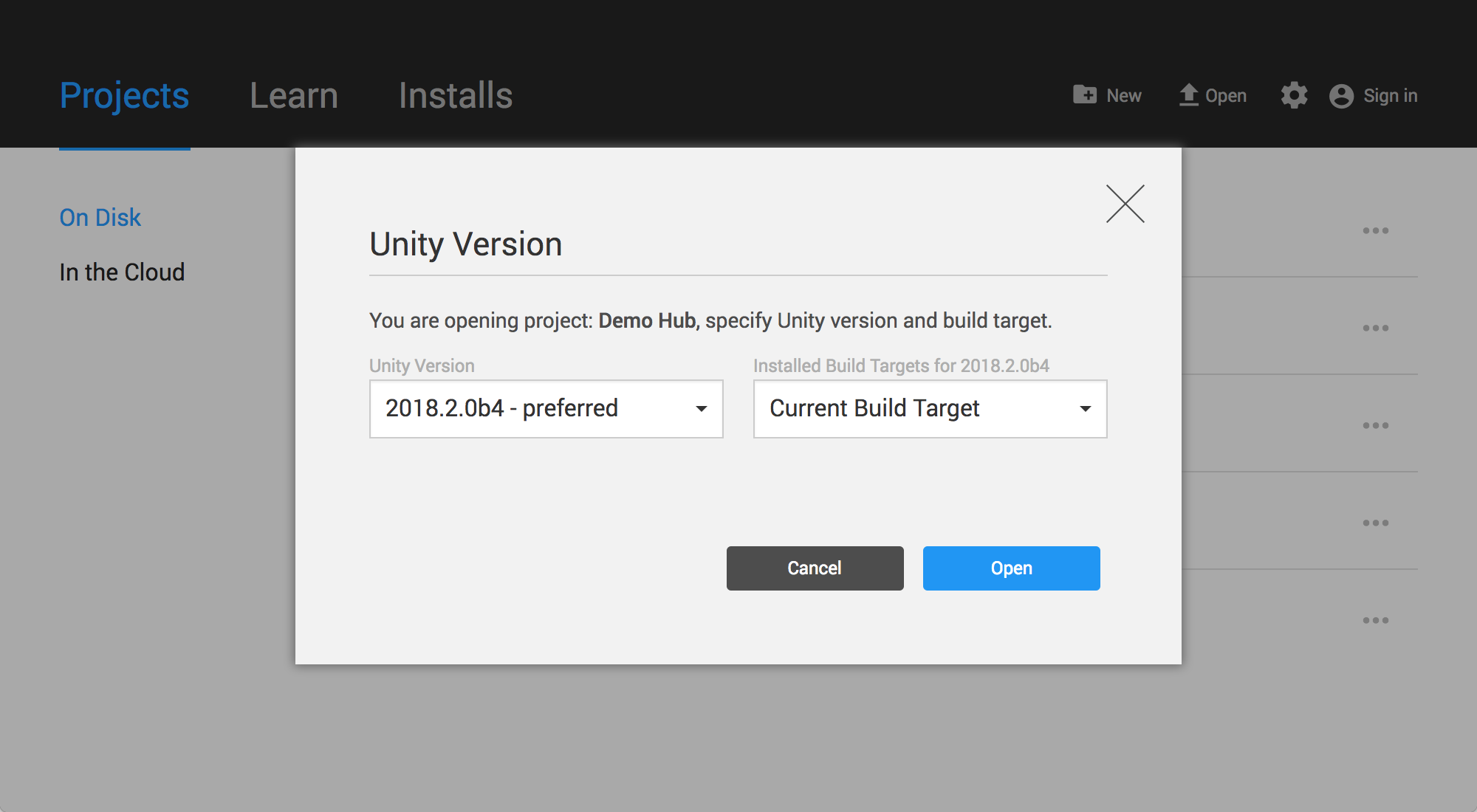
The Hub also provides you with the means to open a Project with any installed version of the Editor. When you click Open to work with an existing Project, the Unity Hub attempts to open the Project with the corresponding Editor version for the Project. If the Hub can’t find a matching Editor version for the Project, it displays a warning message and gives you the option to download the selected version, or open the Project with your preferred version.
Opening a Project from the Launcher
The Home Screen’s Project tab lists any Project you have previously opened on this computer. Click on a Project in the list to open it.
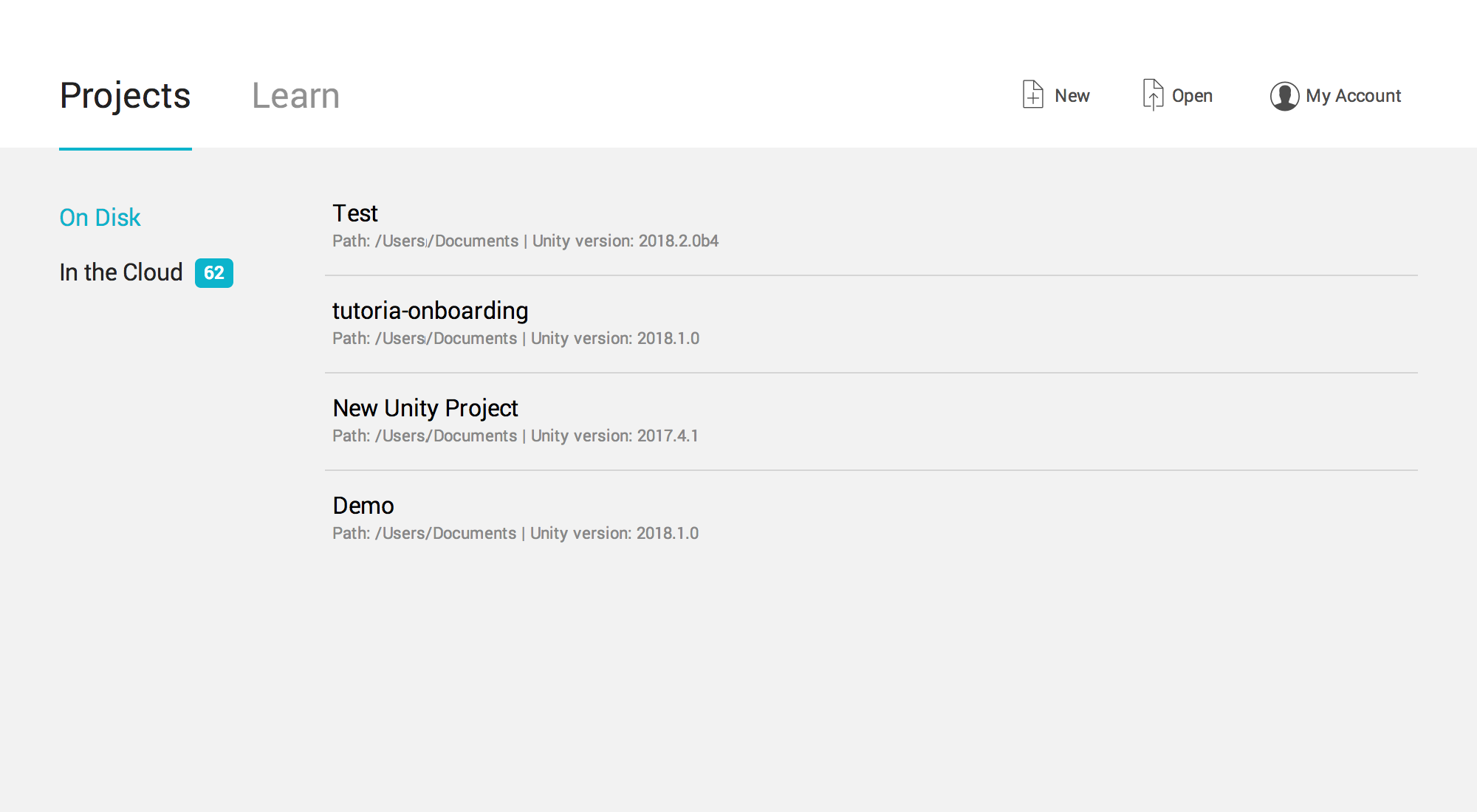
If the Editor is newly installed, or you haven’t yet opened the Project you need in this installation of Unity, click Open to open your file browser and locate the Project folder. Note that a Unity Project is a collection of files and directories, rather than just one specific Unity Project file. To open a Project, you must select the main Project folder, rather than a specific file.
To view the Home Screen’s Projects tab from inside the Unity Editor, go to File > Open Project.
2018–06–12 Page published