Using Particle Systems in Unity
Unity implements Particle Systems with a component, so placing a Particle System in a Scene is a matter of adding a pre-made GameObject (menu: GameObjectThe fundamental object in Unity scenes, which can represent characters, props, scenery, cameras, waypoints, and more. A GameObject’s functionality is defined by the Components attached to it. More info
See in Glossary > Effects > Particle SystemA component that simulates fluid entities such as liquids, clouds and flames by generating and animating large numbers of small 2D images in the scene. More info
See in Glossary) or adding the component to an existing GameObject (menu: ComponentA functional part of a GameObject. A GameObject can contain any number of components. Unity has many built-in components, and you can create your own by writing scripts that inherit from MonoBehaviour. More info
See in Glossary > Effects > Particle System). Because the component is quite complicated, the Inspector is divided into a number of collapsible sub-sections or modules that each contain a group of related properties. Additionally, you can edit one or more systems at the same time using a separate Editor window accessed via the Open Window button in the Inspector. See documentation on the Particle System component and individual Particle System modules to learn more.
When a GameObject with a Particle System is selected, the Scene viewAn interactive view into the world you are creating. You use the Scene View to select and position scenery, characters, cameras, lights, and all other types of Game Object. More info
See in Glossary contains a small Particle Effect panel, with some simple controls that are useful for visualising changes you make to the system’s settings.

The Playback Speed allows you to speed up or slow down the particle simulation, so you can quickly see how it looks at an advanced state. The Playback Time indicates the time elapsed since the system was started; this may be faster or slower than real time depending on the playback speed. The Particle Count indicates how many particles are currently in the system. The playback time can be moved backwards and forwards by clicking on the Playback Time label and dragging the mouse left and right. The buttons at the top of the panel can be used to pause and resume the simulation, or to stop it and reset to the initial state.
Varying properties over time
Many of the numeric properties of particles or even the whole Particle System can vary over time. Unity provides several different methods of specifying how this variation happens:
- Constant: The property’s value is fixed throughout its lifetime.
- Curve: The value is specified by a curve/graph.
- Random Between Two Constants: Two constant values define the upper and lower bounds for the value; the actual value varies randomly over time between those bounds.
- Random Between Two Curves: Two curves define the upper and lower bounds of the the value at a given point in its lifetime; the current value varies randomly between those bounds.
Similarly, the Start Color property in the main module has the following options:
- Color: The particle start color is fixed throughout the system’s lifetime.
- Gradient: Particles are emitted with a start color specified by a gradient, with the gradient representing the lifetime of the Particle System.
-
Random Between Two Colors: The starting particle color is chosen as a random linear interpolationThe estimation of values that determine the shape of an animation curve between two keys. More info
See in Glossary between the two given colors. - Random Between Two Gradients: Two colors are picked from the given Gradients at the point corresponding to the current age of the system; the starting particle color is chosen as a random linear interpolation between these colors.
For other color properties, such as Color over Lifetime, there are two separate options:
- Gradient: The color value is taken from a gradient which represents the lifetime of the Particle System.
- Random Between Two Gradients: Two colors are picked from the given gradients at the point corresponding to the current age of the Particle System; the color value is chosen as a random linear interpolation between these colors.
Color properties in various modules are multiplied together per channel to calculate the final particle color result.
Animation bindings
All particle properties are accessible by the Animation system, meaning you can keyframeA frame that marks the start or end point of a transition in an animation. Frames in between the keyframes are called inbetweens.
See in Glossary them in and control them from your animations.
To access the Particle System’s properties, there must be an Animator componentA component on a model that animates that model using the Animation system. The component has a reference to an Animator Controller asset that controls the animation. More info
See in Glossary attached to the Particle System’s GameObject. An Animation Controller and an Animation are also required.
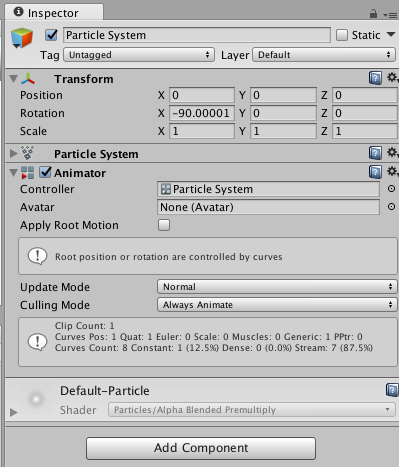
To animate a Particle System property, open the Animation Window with the GameObject containing the Animator and Particle System selected. Click Add Property to add properties.
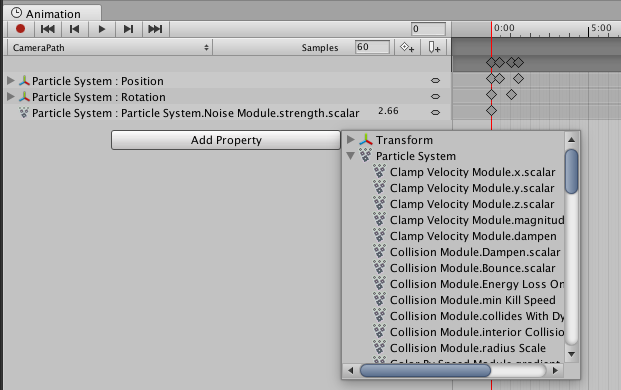
Scroll to the right to reveal the add controls.
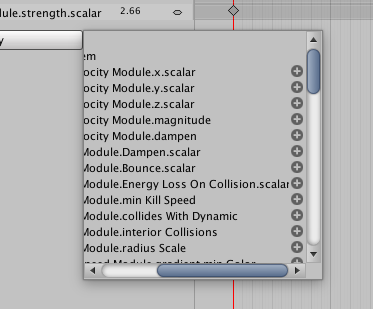
Note that for curves, you can only keyframe the overall curve multiplier, which can be found next to the curve editor in the InspectorA Unity window that displays information about the currently selected GameObject, Asset or Project Settings, alowing you to inspect and edit the values. More info
See in Glossary.
2017–09–19 Page amended with limited editorial review
GameObject menu changed in Unity 4.6
Did you find this page useful? Please give it a rating: