Animation Clip common properties
Use the InspectorA Unity window that displays information about the currently selected GameObject, Asset or Project Settings, alowing you to inspect and edit the values. More info
See in Glossary window to change the common properties of an Animation clipAnimation data that can be used for animated characters or simple animations. It is a simple “unit” piece of motion, such as (one specific instance of) “Idle”, “Walk” or “Run”. More info
See in Glossary. The common properties of an Animation Clip include its name, its timing, play speed, its blend properties, and its extrapolationThe process of storing the last few known values and using them to predict future values. Used in animation, physics and multiplayer.
See in Glossary settings.
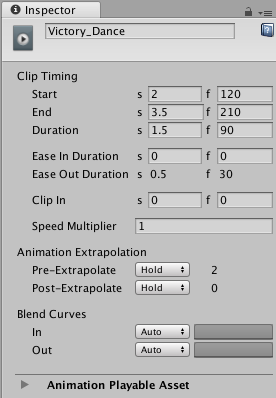
Display Name
The name of the Animation clip shown in the TimelineGeneric term within Unity that refers to all features, windows, editors, and components related to creating, modifying, or reusing cut-scenes, cinematics, and game-play sequences. More info
See in Glossary Editor window.
Clip Timing properties
Use the Clip Timing properties to trim, change the duration, change the ease-in and ease-out duration or extrapolation, and to adjust the play speed of the Animation clip.
Most of the following timing properties are expressed in both seconds (s) and frames (f). When specifying seconds to modify a Clip Timing property, all decimal values are accepted. When specifying frames, only integer values are accepted. For example, if you attempt to enter 12.5 in a frames (f) field, it is set to 12 frames.
| Property: | Function: |
|---|---|
| Start | The frame or time (in seconds) when the clip starts. Changing the Start property changes the position of the clip on its track in the Timeline AssetRefers to the tracks, clips, and recorded animation that comprise a cinematic, cut-scene, game-play sequence, or other effect created with the Timeline Editor window. A Timeline Asset does not include bindings to the GameObjects animated by the Timeline Asset. The bindings to scene GameObjects are stored in the Timeline instance. The Timeline Asset is Project-based. More info See in Glossary. Changing the Start may also affect the Duration. |
| End | The frame or time (in seconds) when the clip ends. Changing the End property affects the Duration. All clips use the End property. |
| Duration | The duration of the clip in frames or seconds. Changing the Duration property also affects the End property. |
| Ease In Duration | Sets the number of seconds or frames that it takes for the clip to ease in. If the beginning of the clip overlaps and blends with another clip, the Ease In Duration cannot be edited and instead shows the duration of the blend between clips. See Blending clips. |
| Ease Out Duration | Sets the number of seconds or frames that it takes for the clip to ease out. If the end of the clip overlaps and blends with another clip, the Ease Out Duration cannot be edited and instead shows the duration of the blend between clips. In this case, trim or position the clip to change the duration of the blend between clips. See Blending clips. |
| Clip In | Sets the offset of when the source clip should start playing. For example, to play the last 10 seconds of a 30 second audio clipA container for audio data in Unity. Unity supports mono, stereo and multichannel audio assets (up to eight channels). Unity can import .aif, .wav, .mp3, and .ogg audio file format, and .xm, .mod, .it, and .s3m tracker module formats. More info See in Glossary, set Clip In to 20 seconds. |
| Speed Multiplier | A multiplier on the playback speed of the clip. This value must be greater than 0. Changing this value of the clip will change the duration of the clip to play the same content. |
Animation Extrapolation
Use the Animation Extrapolation properties to set the gap extrapolationHow an Animation track approximates animation data in the gaps before and after an Animation clip. More info
See in Glossary before and after an Animation clip. The term gap extrapolation refers to how an Animation track approximates or extends animation data in the gaps before, between, and after the Animation clips on a track.
Only Animation clips use the Animation Extrapolation properties. There are two properties for setting the gap extrapolation between Animation clips.
| Property: | Function: |
|---|---|
| Pre-Extrapolate | Controls how animation data is approximated in the gap before an Animation clip. The Pre-Extrapolate property affects easing-in an Animation clip. |
| Post-Extrapolate | Controls how animation data extends in the gap after an Animation clip. The Post-Extrapolate property affects easing-out an Animation clip. |
Blend Curves
Use the Blend Curves to customize the transition between the out-going clipThe first clip in a blend between two clips. The first clip, the out-going clip, transitions to the second clip, the incoming clip. More info
See in Glossary and the incoming clipThe second clip in a blend between two clips. The first clip, the out-going clip, transitions to the second clip, the incoming clip. More info
See in Glossary when blending between two Animation clips. See Blending clips for details on how to blend clips and how to customize blend curves.
When easing-in or easing-out clips, the Blend Curves allow you to customize the curve that eases-in a clip and the curve that eases-out a clip.
- 2017–12–07 Page published with limited editorial review
Did you find this page useful? Please give it a rating: