Matching clip offsets
Every Animation clipAnimation data that can be used for animated characters or simple animations. It is a simple “unit” piece of motion, such as (one specific instance of) “Idle”, “Walk” or “Run”. More info
See in Glossary contains key animation, or motion, that animates the GameObjectThe fundamental object in Unity scenes, which can represent characters, props, scenery, cameras, waypoints, and more. A GameObject’s functionality is defined by the Components attached to it. More info
See in Glossary, or humanoid, bound to the Animation track. When you add an Animation clip to an Animation track, its key animation or motion does not automatically match the previous clip or the next clip on the Animation track. By default, each Animation clip begins at the position and rotation of the GameObject, or humanoid, at the beginning of the Timeline instanceRefers to the link between a Timeline Asset and the GameObjects that the Timeline Asset animates in the scene. You create a Timeline instance by associating a Timeline Asset to a GameObject through a Playable Director component. The Timeline instance is scene-based. More info
See in Glossary.
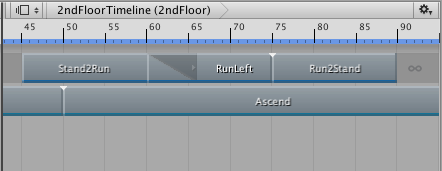
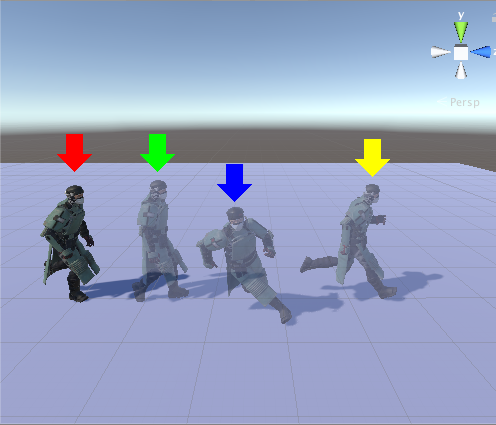
For an animation sequence to flow seamlessly between adjacent Animation clips, you must match each Animation clip with its previous or next clip. Matching clips adds a position and rotation offset for each Animation clip, referred to as the Clip Root MotionMotion of character’s root node, whether it’s controlled by the animation itself or externally. More info
See in Glossary Offset. The following sections describe how to match two Animation clips or many Animation clips.
Matching two clips
To match the root motion between two clips, RIght-click the Animation clip that you want to match. From the context menu, select either Match Offsets to Previous Clip or Match Offsets to Next Clip.
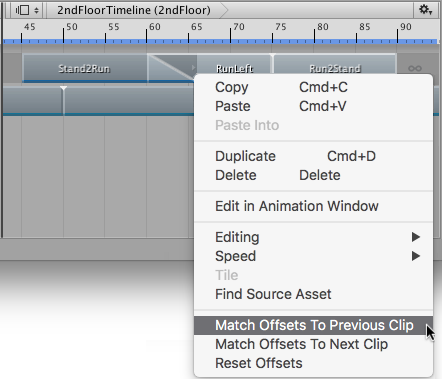
The context menu only displays the Match Offset options available for the clicked Animation clip. For example, if there is a gap before the clicked Animation clip, only the Match Offsets to Next Clip menu item is available.
When you are matching offsets for a single Animation clip, it is not necessary to select the Animation clip first, but you must Right-click the Animation clip that you want to match. For example, if you Right-click on an Animation clip that is not selected, the clicked clip is matched and any selected Animation clips are ignored.
Matching many clips
To match the root motion of many clips, select the Animation clips that you want to match and RIght-click on one of the selected clips. From the context menu, select either Match Offsets to Previous Clip or Match Offsets to Next Clip.
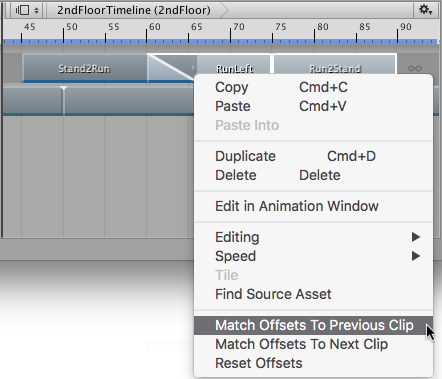
- 2017–12–07 Page published with no editorial review
Did you find this page useful? Please give it a rating: