Configure page
View and edit settings for individual Unity Analytics projects on the Configure page. Find the Configure page under Settings > Analytics Settings on the dashboard.
The Configure page contains these sections:
- Project Service Settings
- Feature Settings
- Admin Settings
Project Service Settings
The Project Service Settings control aspects of a project for the AnalyticsA data platform that provides analytics for your Unity game. More info
See in Glossary service. As noted in the table below, some settings also affect the Ads and IAP services.
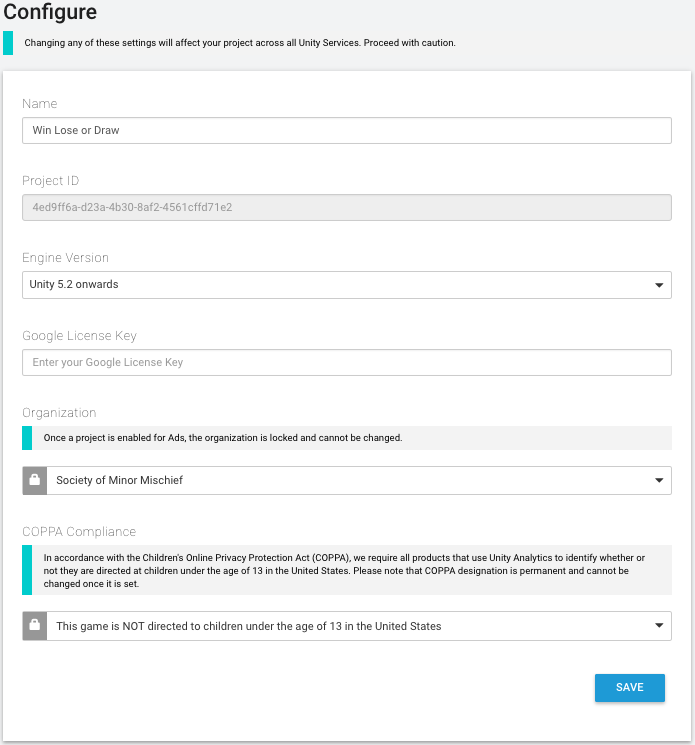
| Name | The name of the project. Displayed in the Unity Services Dashboards and the Unity Editor Services windows. |
| Project ID | A unique identifier for the project. Used to identify the project between Unity Services and the Editor. |
| Engine Version | Specifies the Unity Editor and Engine version in use. The value set here changes the information shown on the Integration pages. |
| Google License Key | Enter your Google license key if you want to validate in-app purchases (IAP) made through the Google Play store. |
| Organization | The name of your Unity Organization. |
| COPPA Compliance | Specifies whether your project is directed at children and falls under the domain of the U.S. Children’s Online Privacy Protection Act (COPPA). |
When you specify that your application is subject to COPPA(Children’s Online Privacy Protection Act) COPPA is a US law that applies to apps that collect personal information and are targeted to children under the age of 14. More info
See in Glossary, the Unity Ads service alters the way it serves advertisements to the user to conform with the rule. Data collected by the Analytics service remains the same.
It is solely your responsibility to ensure that your application and your usage of Analytics data conforms to applicable laws (Unity cannot supply legal advice on this matter.) See COPPA Compliance for more information.
Feature Settings
The feature settings section provides information and settings for specific Analytics-related features.
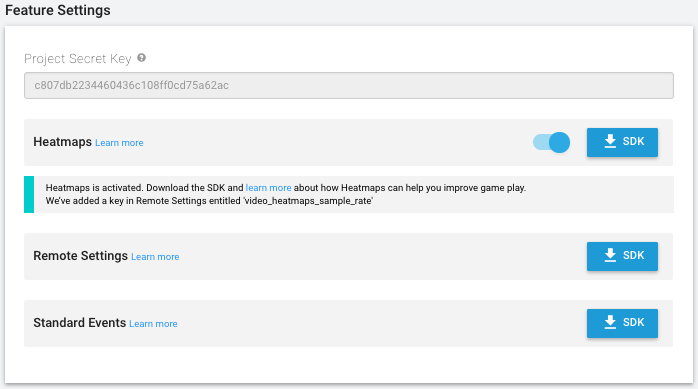
| Project Secret Key | The project secret key authorizes access to your Analytics data. Use the project secret key with the Raw Data Export REST API, as well as for Remote Settings and Heatmaps support in the Unity Editor. Note that you should keep the Project Secret Key secret. Anyone possessing this value can potentially access your Analytics data. Also note that the Project Secret Key was formerly known as the Raw Data Export API Key. The key value is the same; use the Project Secret Key in any place where you previously used the Raw Data Export API Key. |
|
Heatmaps (Pro-only) |
Heatmaps visualize your Analytics data in two and three dimensions by displaying graphical markers of events directly in your Editor scene. To use Heatmaps, enable the feature on the Configure page, then click the SDK button to download the Heatmaps asset package. |
| Remote SettingsRemote settings are game variables that you can set remotely on your Analytics Dashboard. See Remote Settings. More info See in Glossary |
Click the SDK button to download the Remote Settings assetAny media or data that can be used in your game or Project. An asset may come from a file created outside of Unity, such as a 3D model, an audio file or an image. You can also create some asset types in Unity, such as an Animator Controller, an Audio Mixer or a Render Texture. More info See in Glossary package. |
| Standard EventsStandard events are application-specific events that you dispatch in response to important player actions or milestones. Standard events have standardized names and defined parameter lists. More info See in Glossary |
Click the SDK button to download the Standard Events asset packageA collection of files and data from Unity Projects, or elements of Projects, which are compressed and stored in one file, similar to Zip files. Packages are a handy way of sharing and re-using Unity Projects and collections of assets. More info See in Glossary. |
Admin Settings
The Admin Settings section contains controls that let you delete existing Analytics data or disable Analytics altogether.
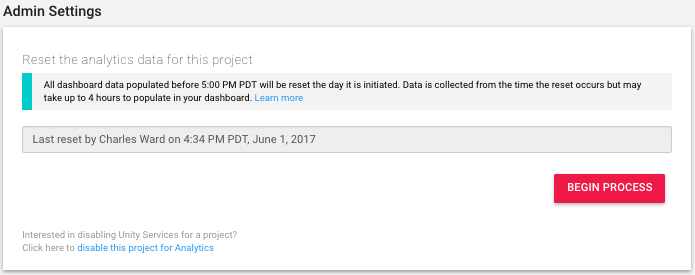
Reset Analytics Data
Resetting your Analytics data permanently deletes all existing processed data so that it no longer appears in any Dashboard reports, segments or funnels. However, your raw data is not deleted and you can still be download it using Raw Data Export.
The processed data is deleted at the time stated on the Configure page, at which point Analytics data collection, processing, and aggregation begins anew.
Click the Begin Process button and follow the prompts to complete the data reset.
Turn off Analytics
Click the disable this project for Analytics link to turn off Unity AnalyticsSee Analytics More info
See in Glossary for the project. (You can re-enable Analytics for the project at any time from the Unity Editor or the Services Dashboard.)
- 2017–08–29 Page published with editorial review
- New feature in Unity 2017.1
Did you find this page useful? Please give it a rating: