Enabling Remote Settings
To enable Remote Settings in a project:
If you haven’t already, turn on Unity Analytics for the project.
If needed, import the Remote Settings package from the Unity Asset Store.
-
Open the Remote Settings window with Window > Unity AnalyticsSee Analytics More info
See in Glossary > Remote SettingsRemote settings are game variables that you can set remotely on your Analytics Dashboard. See Remote Settings. More info
See in Glossary: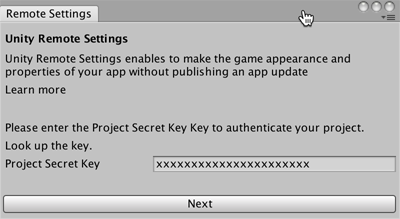
Enter the Project Secret Key for your AnalyticsA data platform that provides analytics for your Unity game. More info
See in Glossary project and click Next. You can find your Project Secret Key under the Configure page on the Unity Analytics dashboardOn the Remote Settings window, click the Refresh button. The window displays the key-value pairs for any settings you have already created.
If you haven’t created any Remote Settings yet, see Creating and changing Remote Settings to get started.
Note: Keep your Project Secret Key secret. Anyone possessing this value could access your Analytics data. The secret keys for your projects are stored in your Editor preferences file, not in project files. The Project Secret Key was formerly known as the Raw Data Export API Key. The key value is the same; use the Project Secret Key in any place where you previously used the Raw Data Export API Key.
2017–06–30 Page published with editorial review
2017–05–30 - Service compatible with Unity 5.5 onwards at this date but version compatibility may be subject to change.
New feature in 2017.1
Did you find this page useful? Please give it a rating: