Adding Keywords to Assets
What are Keywords ?
Keywords are just a space delimited list of keywords that publishers use to influence their assetAny media or data that can be used in your game or Project. An asset may come from a file created outside of Unity, such as a 3D model, an audio file or an image. You can also create some asset types in Unity, such as an Animator Controller, an Audio Mixer or a Render Texture. More info
See in Glossary’s results in Asset StoreA growing library of free and commercial assets created by Unity and members of the community. Offers a wide variety of assets, from textures, models and animations to whole Project examples, tutorials and Editor extensions. More info
See in Glossary’s search. There is a limit of 255 characters.
How to add keywords to an asset
Keywords are very simple and easy to add. They are very beneficial for your assets, as they will make them easier for potential customers to locate them within the store when using the search bar.
Step 1: Log into your Publisher Admin Area.
Step 2: Navigate to the “Packages” tab.

Step 3: Next you will need to create a draft of the asset you wish to add keywords to in order to prepare it for submission and review.
The Blue arrow shows an asset that already has a draft. We will create a draft for the asset indicated by the green arrow.
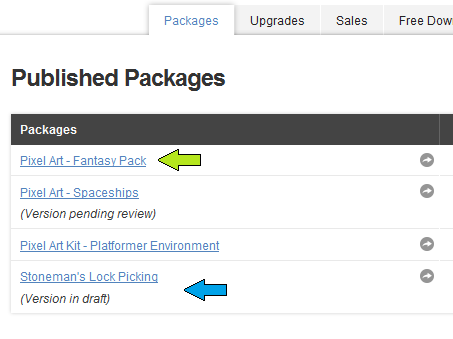
Step 4: Click the name of the asset to bring up the page below and click the “Create New Draft” button.
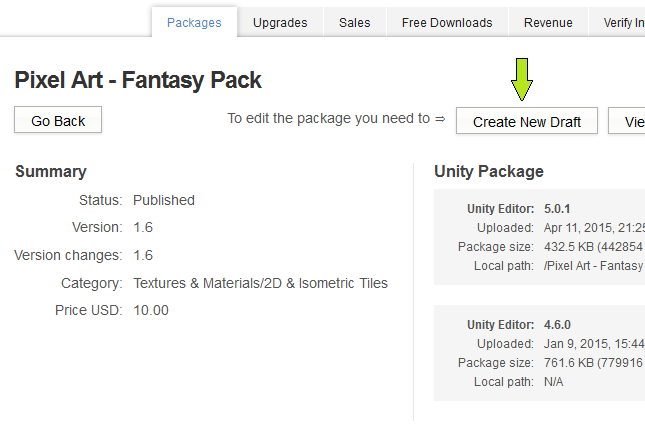
Step 5: Now that we have a draft we can edit the package. Click the Metadata edit button.
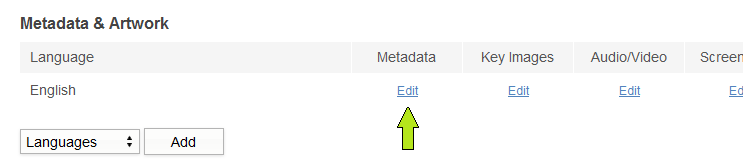
Step 6: At the bottom of this page you will be able to enter your Keywords.
Before you, a publisher, add keywords for your asset, think about what kind of search terms you expect developers to use in order to find your asset. Think about how users search. Picking the right keywords in combination with your description, will give you the ability to operate your SEO. If your asset is a 3D Model, maybe using 3D is a waste of a keyword.
Note: Keywords are seperated by whitespace and there is a limit of 255 characters
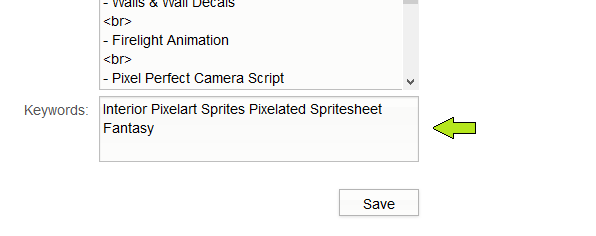
Step 7: Once you have entered all your keywords and are happy with your choices then you can click the “Save” button.
Step 8: When you feel that you are ready to submit. Then return to your draft and Submit the package for approval.
Please add a submission comment (the popup immediately after clicking “Submit package for approval”) for our Asset Store Specialists describing why you chose your keywords. This will be vital information for them to use to make a decision and expedite your update.
Our Asset Store Specialists will vet keywords to ensure that they are relevant to your asset. As there are a lot of publishers, expect around 5 business days for any updates to pass through our process.
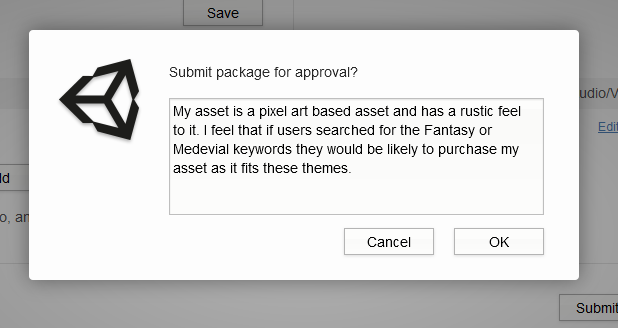
Did you find this page useful? Please give it a rating: