Preparing render settings in Unity
The following advice helps you understand how to use Unity’s rendering features to realistically mimic the real world, and quickly achieve your project’s believable visual goal. This covers:
- Linear rendering mode
- Rendering modeA Standard Shader Material parameter that allows you to choose whether the object uses transparency, and if so, which type of blending mode to use. More info
See in Glossary - Enabling post-processing
- High Dynamic Range (HDR) Camera
- HDR Light map encoding (optional)
- Enabling Image Effects for viewport
For more in-depth information, see Unity’s lighting and rendering tutorial.
Linear rendering mode
In simple terms, the linear rendering mode prepares Unity to do lighting and shading calculations using physically accurate mathematics before transforming the final output into the format that works best for monitors.
To specify a gamma or linear workflow:
In Unity, navigate to Edit > Project SettingsA broad collection of settings which allow you to configure how Physics, Audio, Networking, Graphics, Input and many other areas of your Project behave. More info
See in Glossary from the main menu, and then select the Player category.Go to Other Settings > RenderingThe process of drawing graphics to the screen (or to a render texture). By default, the main camera in Unity renders its view to the screen. More info
See in Glossary and change the Color Space to Linear.
Defining your color space should be one of the earliest decisions in your project because of the drastic impact on the final shading and lighting results. For more advice on each workflow, see Linear or gamma workflow.
Rendering mode
The Spotlight Tunnel Sample SceneA Scene contains the environments and menus of your game. Think of each unique Scene file as a unique level. In each Scene, you place your environments, obstacles, and decorations, essentially designing and building your game in pieces. More info
See in Glossary uses the deferred shadingA rendering path that places no limit on the number of lights that can affect a GameObject. All lights are evaluated per-pixel, which means that they all interact correctly with normal maps and so on. Additionally, all lights can have cookies and shadows. More info
See in Glossary rendering path. This allows you to:
Work with multiple dynamic lights efficiently
Combine multiple reflection cubemaps
Use the existing Screen Space Reflection features in Unity 2017+
To set the rendering path in the Editor, select Edit > Project Settings, and then select the Graphics category. Alternatively, you can select the Main Camera in your Scene, and then set the Rendering PathThe technique Unity uses to render graphics. Choosing a different path affects the performance of your game, and how lighting and shading are calculated. Some paths are more suited to different platforms and hardware than others. More info
See in Glossary in the Inspector window.
For more information on the rendering mode, see Rendering Pipeline Details.
Enabling post-processing
To display HDRhigh dynamic range
See in Glossary lighting properly, follow these steps to set it up and enable tonemapping:
-
Create a Post-Processing Profile AssetAny media or data that can be used in your game or Project. An asset may come from a file created outside of Unity, such as a 3D model, an audio file or an image. You can also create some asset types in Unity, such as an Animator Controller, an Audio Mixer or a Render Texture. More info
See in Glossary in your project and configure it:- Enable Color Grading > Tonemapper > Filmic (ACES) (Academy Color Encoding Standards). For advice on using ACES tonemapping to handle high intensity color values, such as colored light or fire, see High intensity color.
- Enable Dithering. Dithering allows the Scene to alleviate banding artifacts introduced by 8 Bit/channel output from an HDR Scene. Modern engines use this technique to circumvent the limitation of 16M color output.
- Leave the rest of the Tonemapper settings with their default values.
Select the Main Camera in your Scene, click Add Component in the InspectorA Unity window that displays information about the currently selected GameObject, Asset or Project Settings, allowing you to inspect and edit the values. More info
See in Glossary window, and choose Post-Processing Behaviour.In the Profile field, enter the post-processingA process that improves product visuals by applying filters and effects before the image appears on screen. You can use post-processing effects to simulate physical camera and film properties, for example Bloom and Depth of Field. More info post processing, postprocessing, postprocess
See in Glossary profile you created.
The Spotlight Tunnel sample scene uses the post-processing stack V1. For advice on using post-processing stack V2, refer to the package readme.
High Dynamic Range (HDR) Camera
When rendering believable lighting, you’re dealing with lighting values and emissive surfaces that have a brightness higher than 1 (high dynamic range), much like real life. You then need to remap these values to the proper screen range (see tonemappingThe process of remapping HDR values of an image into a range suitable to be displayed on screen. More info
See in Glossary). The high dynamic range setting is crucial because it allows the Unity cameraA component which creates an image of a particular viewpoint in your scene. The output is either drawn to the screen or captured as a texture. More info
See in Glossary to process high values, rather than clip them.
To enable HDR, select the Main Camera in your Scene and ensure that Allow HDR is checked in the Inspector window.
HDR Lightmap encoding (optional)
The Spotlight Tunnel Sample Scene doesn’t use baked lighting. However, if you’re planning to use HDR baked lighting, set the light map encoding to HDR light map for consistent results.
To set lightmap encoding in Unity, go to Edit > Project Settings, and then select the Player category, expand the Other Settings panel, and navigate to Lightmap Encoding. For more information, see Lightmaps: Technical information.
Enabling image effects in the viewport
To see the tonemapper while working with the Scene, enable Image Effects in the drop-down toolbarA row of buttons and basic controls at the top of the Unity Editor that allows you to interact with the Editor in various ways (e.g. scaling, translation). More info
See in Glossary menu at the top of the Scene viewAn interactive view into the world you are creating. You use the Scene View to select and position scenery, characters, cameras, lights, and all other types of Game Object. More info
See in Glossary. In the following image, notice the highlight rendition and the dark tunnel value separation improvements in the tonemapped Scene. If you look at the non-tonemapped Scene, you can see how the highlights didn’t converge to a unified color (the yellowish burning sun in this case).
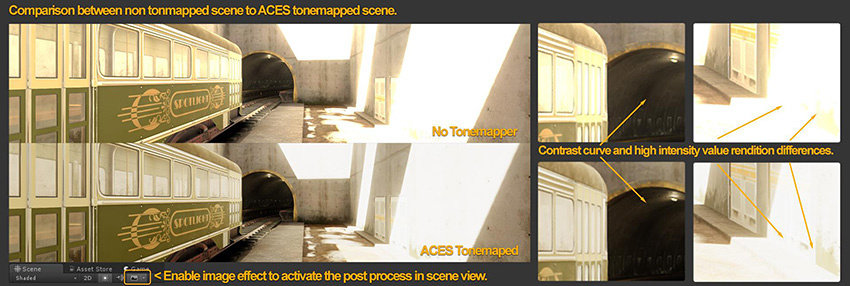
This setup essentially tries to replicate how a digital camera captures a Scene with a fixed exposure (without exposure adaptation/eye adaptation features enabled).
At this point, you have a proper foundational Scene rendering setup that should give believable results with a wide range of content:

- 2018–03–23 Page published
- Making believable visuals Best Practice Guide added in Unity 2017.3