PC, Mac & Linux Standalone build settings
The PC, Mac & Linux Standalone build settings contain options you can use to set up and begin the build process for your application on these platforms. It contains settings to create development buildsA development build includes debug symbols and enables the Profiler. More info
See in Glossary as well as publishing your final build.
To access the Build Settings window, go to File > Build Settings. Once you specify the build settings, select BuildThe process of compiling your Project into a format that is ready to run on a specific platform or platforms. More info
See in Glossary to create your build, or select Build And Run to create and run your build on the platform you specify.
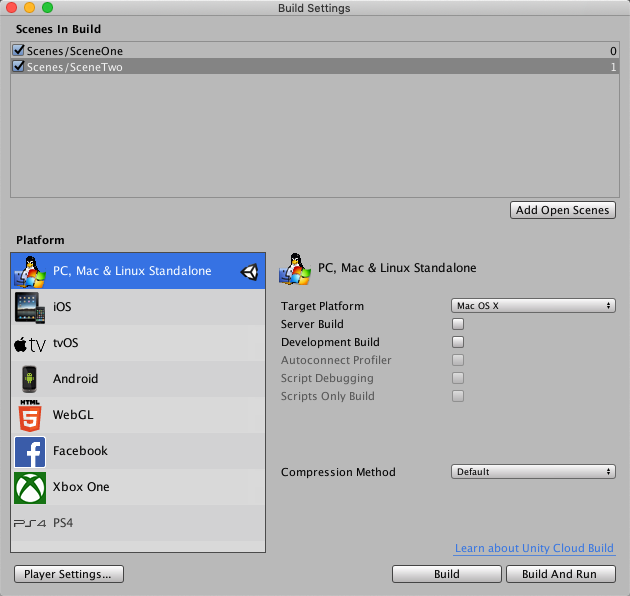
The following table outlines the settings available for your build. These vary depending on the target operating system you choose.
| Setting | Description | |
|---|---|---|
| Target Platform | ||
| Windows | Build for Windows | |
| macOS X (Not available on Linux) | Build for macOS | |
| Linux (not available on Mac) | Build for Linux | |
| Architecture | Not available on macOS | |
| x86 | 32-bit CPU | |
| x86_64 | 64-bit CPU | |
| x86 + x86_64 (Universal) | All CPU devices for Linux | |
| Server Build | Enable this setting to build the Player for server use and with no visual elements (headless) without the need for any command line options. When you enable this setting, Unity builds managed scriptsA piece of code that allows you to create your own Components, trigger game events, modify Component properties over time and respond to user input in any way you like. More info See in Glossary with the UNITY_SERVER define, which means you can write server-specific code for your application. You can also build to the Windows version as a console application to access stdin and stdout. Unity logs go to stdout by default. |
|
| Copy PDB files(Windows only) | Enable this setting to include Microsoft program database (.pdb) files in the built Standalone Player. .pdb files contain application debugging information that is you can use to debug your application. Copying .pdb files might increase the size of your Player, so you should disable this setting for builds that are intended for publishing. This setting is disabled by default. | |
| Create Visual Studio Solution(Windows only) | Enable this setting to generate Visual Studio Solution files for your Project, so you can build your final executable in Visual Studio. | |
| Development Build | Enable this setting to include scripting debug symbols and include the ProfilerA window that helps you to optimize your game. It shows how much time is spent in the various areas of your game. For example, it can report the percentage of time spent rendering, animating or in your game logic. More info See in Glossary in your build. When you enable this setting, the DEVELOPMENT_BUILD scripting define is set. You should use this option when you want to test your application. |
|
| Autoconnect profiler | Requires Development Build option to be enabled. When you enable this setting, the Unity Profiler automatically connects to your build. | |
| Script debugging | Requires Development Build option to be enabled. When you enable this setting, Unity adds debugging symbols to your script code. | |
| Scripts Only Build | Requires Development Build option to be enabled. When you enable this setting, you can rebuild only the scripts for your application while leaving data files intact from a build you have previously executed. Script only builds significantly improves iteration times if you are only changing the code in your application. You need to build the whole Project once before you can use this setting. | |