Lights
Lights are an essential part of every sceneA Scene contains the environments and menus of your game. Think of each unique Scene file as a unique level. In each Scene, you place your environments, obstacles, and decorations, essentially designing and building your game in pieces. More info
See in Glossary. While meshes and textures define the shape and look of a scene, lights define the color and mood of your 3D environment. You’ll likely work with more than one light in each scene. Making them work together requires a little practice but the results can be quite amazing.
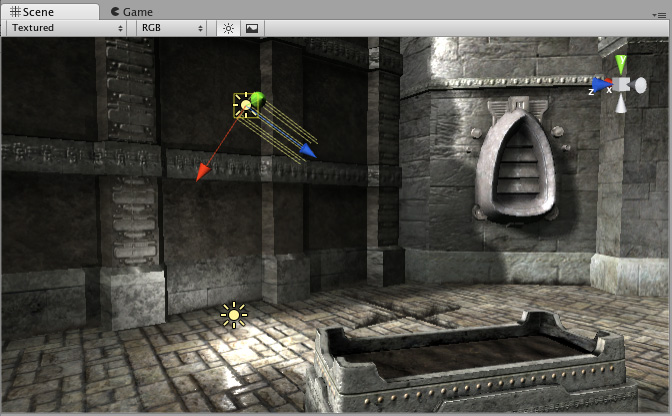
Lights can be added to your scene from the GameObject->Light menu. You will choose the light format that you want from the sub-menu that appears. Once a light has been added, you can manipulate it like any other GameObject. Additionally, you can add a Light Component to any selected GameObject by using Component->Rendering->Light.
There are many different options within the Light Component in the InspectorA Unity window that displays information about the currently selected GameObject, Asset or Project Settings, allowing you to inspect and edit the values. More info
See in Glossary.

By simply changing the Color of a light, you can give a whole different mood to the scene.
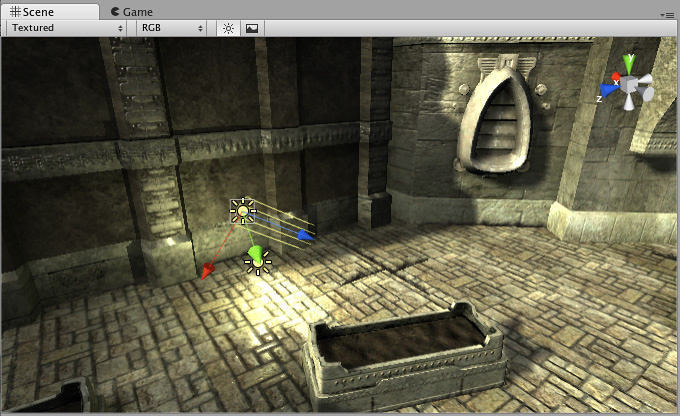


Rendering paths
Unity supports different Rendering PathsThe technique Unity uses to render graphics. Choosing a different path affects the performance of your game, and how lighting and shading are calculated. Some paths are more suited to different platforms and hardware than others. More info
See in Glossary. These paths affect mainly Lights and Shadows, so choosing the correct renderingThe process of drawing graphics to the screen (or to a render texture). By default, the main camera in Unity renders its view to the screen. More info
See in Glossary path depending on your game requirements can improve your project’s performance.
For more info about rendering paths you can visit the Rendering paths section.
More information
For more information on how lights work see the Lighting Overview page. For more information about using the Light Component, check the Lighting Reference.