Audio clip properties
Use the InspectorA Unity window that displays information about the currently selected GameObject, Asset or Project Settings, allowing you to inspect and edit the values. More info
See in Glossary window to change the properties of an Audio clipA container for audio data in Unity. Unity supports mono, stereo and multichannel audio assets (up to eight channels). Unity can import .aif, .wav, .mp3, and .ogg audio file format, and .xm, .mod, .it, and .s3m tracker module formats. More info
See in Glossary. These properties include the name, timing, play speed, blend properties, audio media, and loop option.
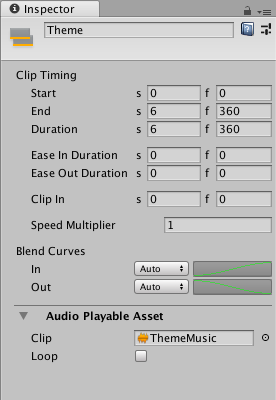
Display Name
The name of the Audio clip shown in the TimelineGeneric term within Unity that refers to all features, windows, editors, and components related to creating, modifying, or reusing cut-scenes, cinematics, and game-play sequences. More info
See in Glossary window. This is not the name of the audio file that Unity uses for the waveform. For information on audio file properties, see Audio Playable Asset.
Clip Timing properties
Use the Clip Timing properties to position, change the duration, change the ease-in and ease-out duration, and adjust the play speed of the Audio clip.
Most timing properties are expressed in both seconds (s) and frames (f). When specifying seconds, a Clip Timing property accepts decimal values. When specifying frames, a property only accepts integer values. For example, if you attempt to enter 12.5 in a frames (f) field, the Inspector window sets the value to 12 frames.
Depending on the selected Clip Edit mode, changing the Start, End, or Duration may blend, ripple, or replace Audio clips on the same track.
| Property | Description |
|---|---|
| Start | The frame or time (in seconds) when the clip starts. Changing the Start property changes the position of the clip on its track in the Timeline Asset. Changing the Start also affects the End. Changing the Start sets the End to the new Start value plus the Duration. |
| End | The frame or time (in seconds) when the clip ends. Changing the End also affects the Start. Changing the End sets the Start to the new End value minus the Duration. |
| Duration | The duration of the clip in frames or seconds. Changing the Duration also affects the End. Changing the Duration sets the End to the Start value plus the new Duration. |
Blend Curves
Use the Blend Curves to customize the fade-in and fade-out between the outgoing and incoming Audio clips. See Blending clips for details on how to blend clips and customize blend curves.
When easing-in or easing-out Audio clips, use the Blend Curves to customize the curve that fades-in or fades-out an Audio clip. See Easing-in and Easing-out clips for details.
Audio Playable Asset
Use the Audio Playable AssetAny media or data that can be used in your game or Project. An asset may come from a file created outside of Unity, such as a 3D model, an audio file or an image. You can also create some asset types in Unity, such as an Animator Controller, an Audio Mixer or a Render Texture. More info
See in Glossary properties to select the Audio file used by the Audio clip and to set whether the selected Audio clip loops (Loop enabled) or plays once (Loop disabled).
- 2019–08–20 Page published