Swatch libraries
Use swatch libraries to reuse, save, and share colors, gradients, and animation curvesThe curve drawn between keys set for the same animatable property, at different frames or seconds. The position of the tangents and the selected interpolation mode for each key determines the shape of the animation curve. More info
See in Glossary. You can save and choose swatches in the Color Picker, Gradient Editor, and Curve Editor.
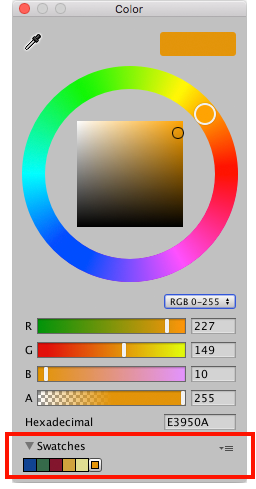
A swatch library is a collection of swatches that you save in a file. The Swatches section displays a single library at a time.
To save a swatch:
- Open the Color Picker, Gradient Editor, or Curve Editor. For example, select Main Camera in the Hierarchy window.
- In the InspectorA Unity window that displays information about the currently selected GameObject, Asset or Project Settings, alowing you to inspect and edit the values. More info
See in Glossary window, click Background Color. - In the picker window, adjust the color, gradient, or curve to your liking.
- In Swatches, click the outlined box.
- If the view is in List mode, optionally type a name for the swatch.

Drag and drop swatches to change their order. Right-click a swatch to move it to the top, replace it, rename it, or delete it. You can also delete a swatch by Alt/Option-clicking it.
Use the drop-down menu in Swatches to:
- Choose List or Grid to change the view. The List view also displays the names of swatches.
- Choose a swatch library.
- Choose Create a Library to create a new swatch library and the location to save it in.
- Choose Reveal Current Library Location to view the current library in Windows Explorer/Mac OS Finder.
By default, Unity saves swatch libraries in your user preferences. You can also save a swatch library in your Project. Unity saves Project swatch libraries in the Editor folder of the Assets folder. To share Project swatch libraries between users, or to include them in a package, add them to a revision control repository.
To edit a Project swatch library:
- Select the swatch library in the ProjectIn Unity, you use a Project to design and develop a game. A Project stores all of the files that are related to a game, such as the Asset and Scene files. More info
See in Glossary window. - In the Inspector window, click Edit.
2018–04–19 Page amended with editorial review
Preset libraries renamed to swatch libraries in 2018.1
Did you find this page useful? Please give it a rating: