Adding tracks
The TimelineGeneric term within Unity that refers to all features, windows, editors, and components related to creating, modifying, or reusing cut-scenes, cinematics, and game-play sequences. More info
See in Glossary Editor window supports many different methods of adding tracks to the Track listThe area in the Timeline Editor window where you add, group, and modify tracks. More info
See in Glossary. The method you choose impacts GameObjectsThe fundamental object in Unity scenes, which can represent characters, props, scenery, cameras, waypoints, and more. A GameObject’s functionality is defined by the Components attached to it. More info
See in Glossary, Track binding, and components.
The simplest method of adding a track is to click the Add button and select the type of track from the Add Track menu. You can also Right-click in an empty area of the Track list and select the type of track from the Add Track menu.
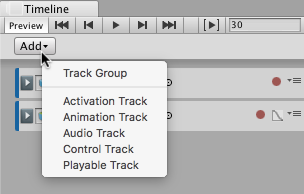
The Timeline Editor windowThe name of the window where you create, modify, and preview a Timeline instance. Modifications to a Timeline instance also affects the Timeline Asset. More info
See in Glossary also supports dragging a GameObject into the Track list. Drag a GameObject into an empty area in the Track list and select the type of track to add from the context menu. Depending on the type of track selected, the Timeline Editor window performs different actions:
Select Animation Track and the Timeline Editor binds the GameObject to the Animation track. If the GameObject doesn’t already have an Animator componentA component on a model that animates that model using the Animation system. The component has a reference to an Animator Controller asset that controls the animation. More info
See in Glossary, the Timeline Editor creates an Animator component for the GameObject.Select Activation Track and the Timeline Editor binds the GameObject to the Activation track. There are some limitations when creating an Activation track when dragging a GameObject. For example, the main GameObject with the Playable Directory component should not be bound to an Activation track. Since this is the same GameObject that links the Timeline AssetRefers to the tracks, clips, and recorded animation that comprise a cinematic, cut-scene, game-play sequence, or other effect created with the Timeline Editor window. A Timeline Asset does not include bindings to the GameObjects animated by the Timeline Asset. The bindings to scene GameObjects are stored in the Timeline instance. The Timeline Asset is Project-based. More info
See in Glossary to the sceneA Scene contains the environments and menus of your game. Think of each unique Scene file as a unique level. In each Scene, you place your environments, obstacles, and decorations, essentially designing and building your game in pieces. More info
See in Glossary, activating and disabling the GameObject affects the length of Timeline instanceRefers to the link between a Timeline Asset and the GameObjects that the Timeline Asset animates in the scene. You create a Timeline instance by associating a Timeline Asset to a GameObject through a Playable Director component. The Timeline instance is scene-based. More info
See in Glossary.Select Audio Track and the Timeline Editor adds an Audio SourceA component which plays back an Audio Clip in the scene to an audio listener or through an audio mixer. More info
See in Glossary component to the GameObject and binds this Audio Source component to the Audio Track.
- 2017–08–10 Page published with limited editorial review
Did you find this page useful? Please give it a rating: