Setting up Image Targets
This section shows you how to set up a simple Image Target and get it responding to basic tracking events.
To allow your application to recognize images and use them as Targets to trigger gameplay, display graphics or information, you need to create a Target database. You can create Target databases directly from the Vuforia Developer Portal Target Manager page, as the steps in this section describe.
Log into your Vuforia Developer account. Then navigate to the Target Manager page and click on the Add Database button.
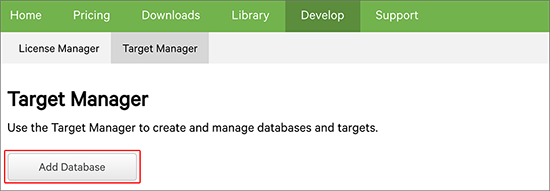
On the Create Database page, type a name for your database, select Device from the Type options, then click the Create button.
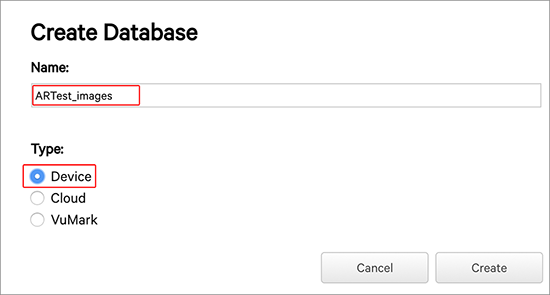
This adds the new Target database to the Target Manager list. Now click on the Database name in the list to open the Device Database list.
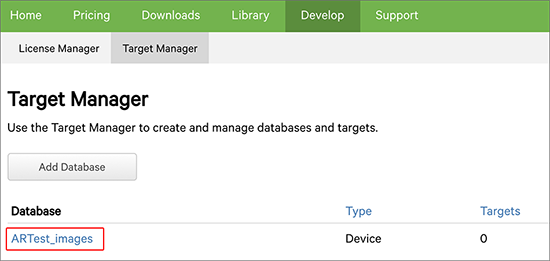
This brings you to the Target list page for the database, where you can add new Targets and download the database in specific formats for use with several platforms. Click the Add Target button to open the Add Target popup window.
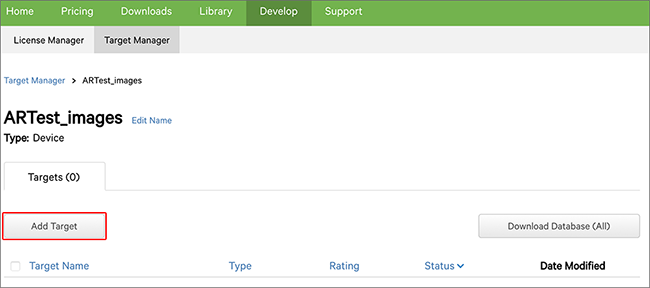
The Add Target window presents you with options to specify details about the Target you want to add. There are four different types of Targets you can add: Single Image, Cuboid/Box, Cylinder and 3D ObjectA 3D GameObject such as a cube, terrain or ragdoll. More info
See in Glossary. Under Type, Select Single Image and browse your hard drive to locate the image you want to use as an Image Target.

This example uses a playing card to demonstrate the Image Target recognition capabilities in Unity.
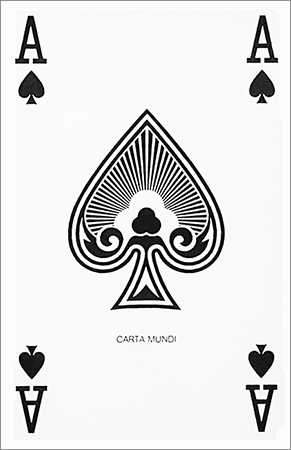
Use any image, but make sure that the image has enough detail to be rated as a 5-star Target so that the cameraA component which creates an image of a particular viewpoint in your scene. The output is either drawn to the screen or captured as a texture. More info
See in Glossary can easily track it.
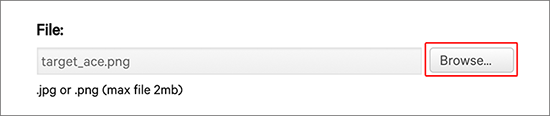
The Width value is a scale value that you need to set to the size you want the image to appear in your Unity SceneA Scene contains the environments and menus of your game. Think of each unique Scene file as a unique level. In each Scene, you place your environments, obstacles, and decorations, essentially designing and building your game in pieces. More info
See in Glossary (in real-world units). Unity measures everything in your Scene in relation to the size of your Target image. For this example, the width of the playing card is 5.5cm, so you would use 5.5cm as the Width value. If you need a larger size Target, then increase this Width.
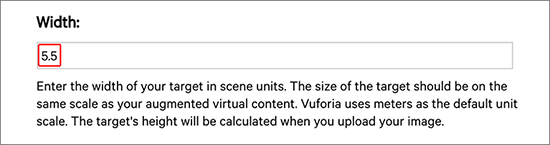
Enter a name for the Target image, and click the Add button to upload the Image Target to the database.
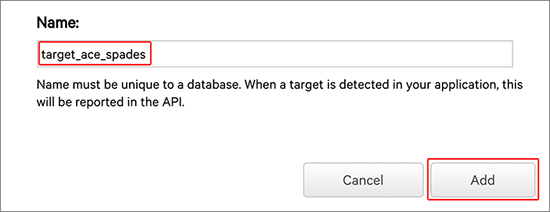
The image appears in the list of Targets with a Rating value represented by stars. If your Rating is less than 5 stars, it may be harder for the camera to track it. To learn more about what affects Image Target ratings, see Vuforia documentation on Optimizing target detection and tracking stability.
Once you are satisfied with your image’s Rating, select the checkbox to the left of the Image Target name and click the Download Database button.
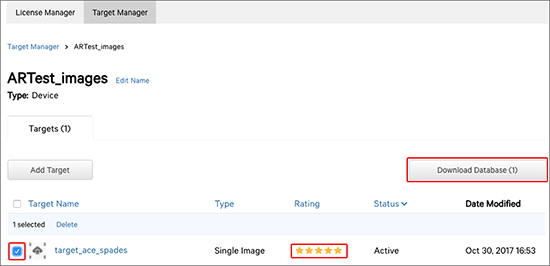
On the Download Database window, under Select a development platform, select Unity Editor, then click the Download button. This downloads a Unity package of the Target database that you can save on your hard drive.
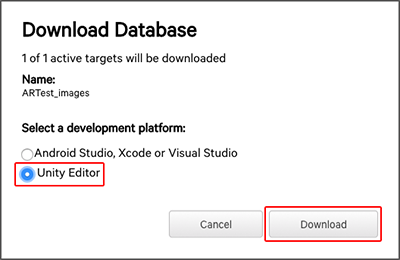
Switch back to your Unity project to import the Unity package for use in your application.
2018–03–28 Page published with editorial review
Vuforia documentation updated for Unity XR API in 2017.3
Did you find this page useful? Please give it a rating: