Animating a humanoid
This task demonstrates how to use a Timeline instanceRefers to the link between a Timeline Asset and the GameObjects that the Timeline Asset animates in the scene. You create a Timeline instance by associating a Timeline Asset to a GameObject through a Playable Director component. The Timeline instance is scene-based. More info
See in Glossary to animate a humanoid with external motion clips. This workflow also demonstrates how to match clip offsets, manually adjust clip offsets, and create blends between clips to minimize jumping and sliding. Although this workflow uses a humanoid, you can use this animation method for any GameObjectThe fundamental object in Unity scenes, which can represent characters, props, scenery, cameras, waypoints, and more. A GameObject’s functionality is defined by the Components attached to it. More info
See in Glossary.
This workflow assumes that you have already created a TimelineGeneric term within Unity that refers to all features, windows, editors, and components related to creating, modifying, or reusing cut-scenes, cinematics, and game-play sequences. More info
See in Glossary instance with an empty Animation track bound to a humanoid. For example, the DefaultMale humanoid is bound to an empty Animation track:
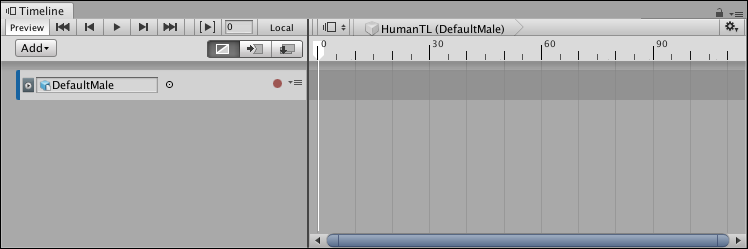
From your Project, drag a motion clip into the Animation track to create a new Animation clipAnimation data that can be used for animated characters or simple animations. It is a simple “unit” piece of motion, such as (one specific instance of) “Idle”, “Walk” or “Run”. More info
See in Glossary. For example, drag an idle pose as the first clip to start the humanoid from an idle stance.
To position, resize, or trim your Animation clip in the Clips viewThe area in the Timeline Editor window where you add, position, and manipulate clips. More info
See in Glossary, select Mix mode as the Clip Edit mode. There are three different Clip Edit modes that change the editing behaviour of the Timeline window. When the Timeline window is in Mix mode, you can drag and trim clips to create blends.
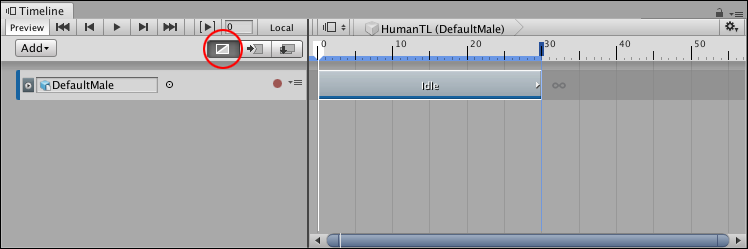
Add a second Animation clip. This example adds a run and turn left clip (named Run_Left) to the Animation track, and then resizes the clip to include one loop, so the DefaultMale runs and turns 180 degrees.
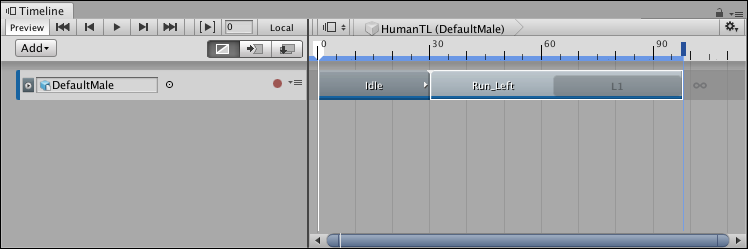
Play the Timeline instance. In this example, the DefaultMale humanoid jumps between each Animation clip because the position of the humanoid at the end of the first Animation clip (Idle) does not match the position of the humanoid at the start of the next Animation clip (RunLeft).
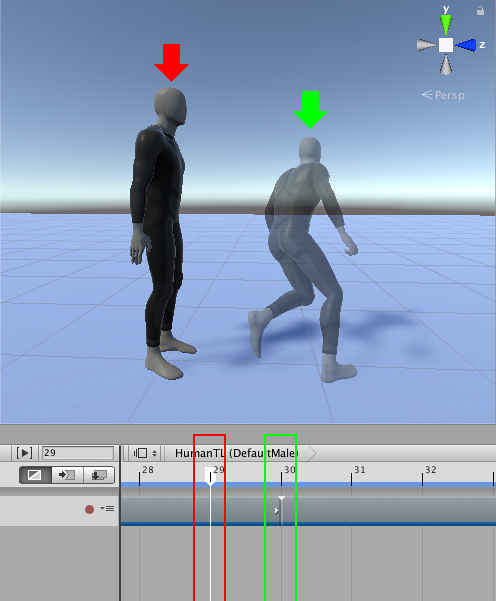
Matching clips
To fix the animation jump between clips, match the offset of each Animation clip. The Timeline window provides different methods for matching offsets. In this example, Timeline matches the second Animation clip with the previous clip. To do this, select the Run_Left clip, right-click and select Match Offsets to Previous Clip.
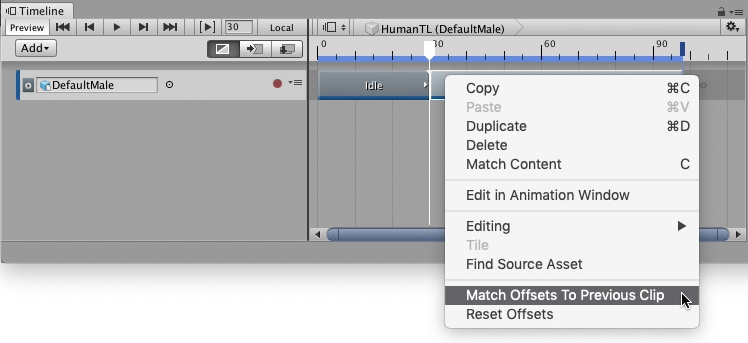
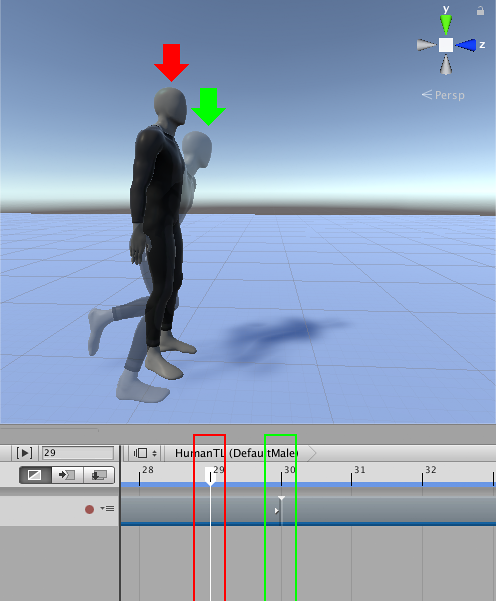
Play the Timeline instance again. Although the position and rotation of the humanoid matches, there is still a jump between the two Animation clips because the humanoid is in different poses. At the end of the first Animation clip, the humanoid is standing upright with its feet together. At the start of the second Animation clip, the humanoid is bent forward with its feet apart.
Blending clips
Create a blend to remove the jump and transition between the two poses. Adjust the size of the clips, the Blend AreaThe area where two Animation clips, Audio clips, or Control clips overlap. The overlap creates a transition that is referred to as a blend. The duration of the overlap is referred to as the blend area. The blend area sets the duration of the transition. More info
See in Glossary, the Clip In, and the shape of each Blend Curve to create a transition between the two poses. For example, in the transition between the Idle clip and the Run_Left clip, the Idle clip was resized to 36 frames and the Run_Left clip was repositioned to start at frame 25. The rest of the clip properties are unchanged from their default values.
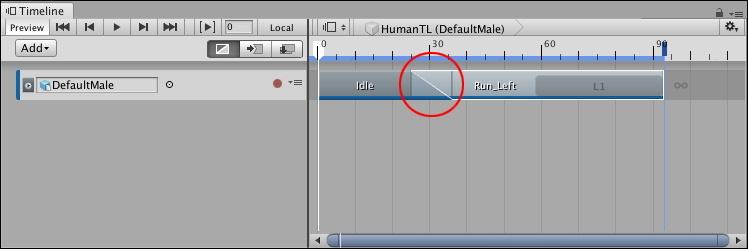
As the Idle clip transitions to the Run_Left clip, the blend removes the obvious jump between poses. The transition between most body parts appears natural, however in this example, the blend between the different positions of the foot results in an unnatural foot slide.
Reducing foot slide
To reduce foot sliding, manually adjust the offset of an Animation clip so that the position of the foot changes less drastically. To manually adjust the offset, select the Animation clip in the Timeline window. In the InspectorA Unity window that displays information about the currently selected GameObject, Asset or Project Settings, alowing you to inspect and edit the values. More info
See in Glossary window, expand Animation Playable Asset.
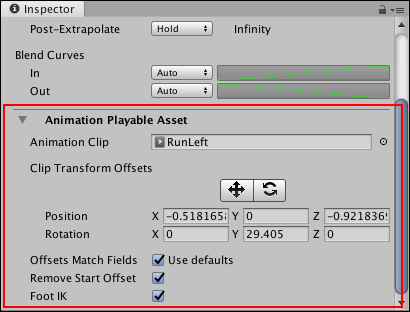
The rotation and position Clip Transform Offsets are not zero because performing Match Offsets to Previous Clip already set these values to match the root (hips) of the humanoid at the end of the previous Animation clip.
Under Clip Transform Offsets, enable the Move tool. The Move GizmoA graphic overlay associated with a GameObject in a Scene, and displayed in the Scene View. Built-in scene tools such as the move tool are Gizmos, and you can create custom Gizmos using textures or scripting. Some Gizmos are only drawn when the GameObject is selected, while other Gizmos are drawn by the Editor regardless of which GameObjects are selected. More info
See in Glossary appears in the Scene viewAn interactive view into the world you are creating. You use the Scene View to select and position scenery, characters, cameras, lights, and all other types of Game Object. More info
See in Glossary, at the root of the Animation clip.
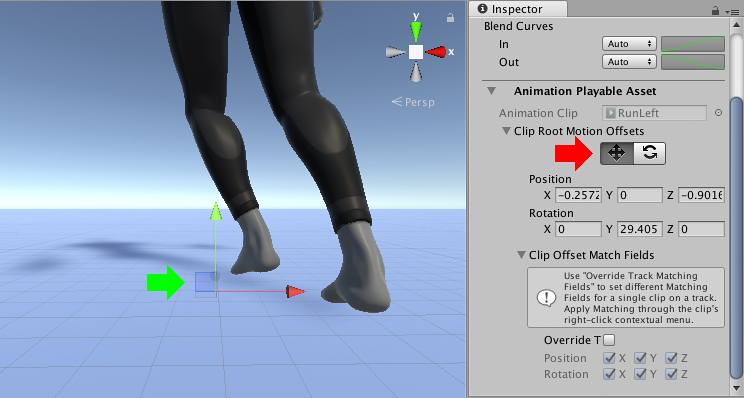
Use one of the following methods to manually adjust the offset position of the Animation clip:
In the SceneA Scene contains the environments and menus of your game. Think of each unique Scene file as a unique level. In each Scene, you place your environments, obstacles, and decorations, essentially designing and building your game in pieces. More info
See in Glossary view, drag the Move Gizmo.In the Inspector window, under Clip Transform Offsets, change the value of the appropriate Position property.
- 2019–08–20 Page published