Adding Image Targets to your Scene
To add an Image Target to the Scene, go to GameObjectThe fundamental object in Unity scenes, which can represent characters, props, scenery, cameras, waypoints, and more. A GameObject’s functionality is defined by the Components attached to it. More info
See in Glossary > Vuforia > Image.
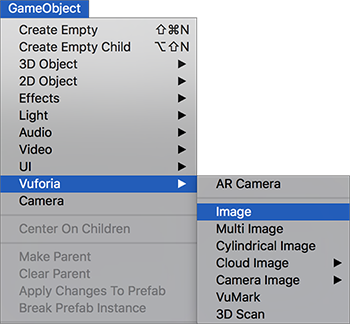
With the Image Target GameObject in your SceneA Scene contains the environments and menus of your game. Think of each unique Scene file as a unique level. In each Scene, you place your environments, obstacles, and decorations, essentially designing and building your game in pieces. More info
See in Glossary, select it and look at the InspectorA Unity window that displays information about the currently selected GameObject, Asset or Project Settings, alowing you to inspect and edit the values. More info
See in Glossary window to view its components.
In the Image Target Behaviour component, click on the Database drop-down list and select your Target database. In the Image Target drop-down list, select the name of your Image Target from the database.
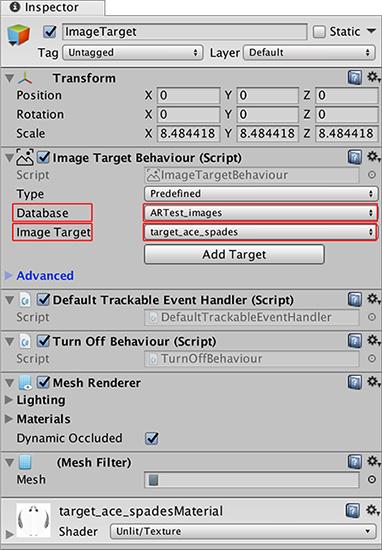
Note: There is no need to click the Add Target button, as this brings you to the Vuforia website to give you information about adding Targets to your app.
The last step is to make a 3D GameObject appear when Vuforia recognizes the Image Target.
2018–03–28 Page published
Vuforia documentation updated for Unity XR API in 2017.3