Finding your Asset Store packages
If you own a lot of Asset StoreA growing library of free and commercial assets created by Unity and members of the community. Offers a wide variety of assets, from textures, models and animations to whole project examples, tutorials and Editor extensions. More info
See in Glossary packages, it might be difficult to find what you need on the My Assets list. The Asset Store provides tools to help organize and find what you need.
To access your purchased and downloaded Asset Store packages, click the My Assets quick link (A) or select My Assets from your profile drop-down menu (B).
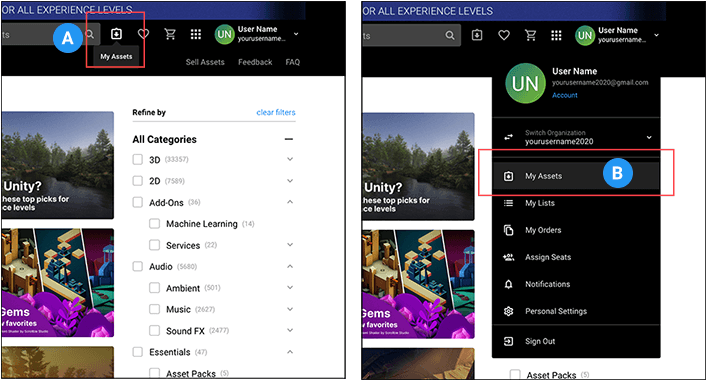
The My Assets page displays the list of Asset Store packages you have purchased or downloaded already and that match any searches, filters, sorting, or categories you select.
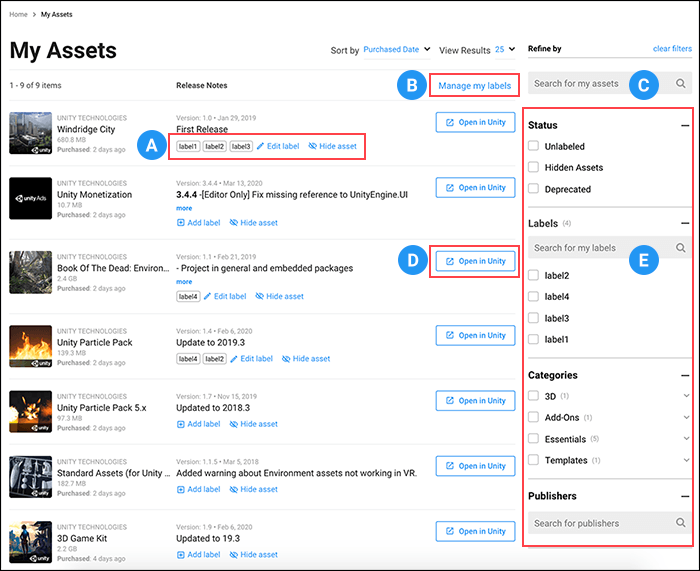
(A) Labels allow you to organize your Asset Store packages, like buckets that you put the assets into so you can easily find them again. You can also toggle between hiding and showing your Asset Store packages.
(B) Click Manage my labels to switch to an edit mode where you can apply changes to more than one Asset Store package at a time.
(C) The search box lets you search for an Asset Store package by entering a keyword, such as the Asset Store package’s name, a word or phrase in its description, or a filename matching any files in the Asset Store package.
(D) Click Open in Unity to load the Unity Hub so you can pick the project where you want to import your Asset Store package.
(E) The filter sidebar helps narrow down the list of Asset Store packages displayed. You can apply these filters to any searches, categories, selections, or sorting schemes you make:
- Choose one Status to remove any package that doesn’t match. For example, if you choose Unlabeled, then only those Asset Store packages that you never assigned a label to appear in the list.
- Choose any of the Labels that you applied to your Asset Store packages before. You can search for the label name if you don’t see it right away. If you select more than one label, then only those packages that match any one label remain in the list.
- Choose any of the categories and sub-categories to keep all Asset Store packages that match any selection.
- Search for a publisher by name.
Hiding Asset Store packages from “My Assets”
You can mark Asset Store packages as hidden in your My Assets list on the Unity Asset Store. For example, if you no longer need a deprecated package, hiding it from your list in the Asset Store or the Package Manager window can reduce the clutter. Since you cannot remove Asset Store packages from your account, this is the equivalent of deleting the package from your account.
To hide your asset, under the Release Notes for your assets, click Hide asset.
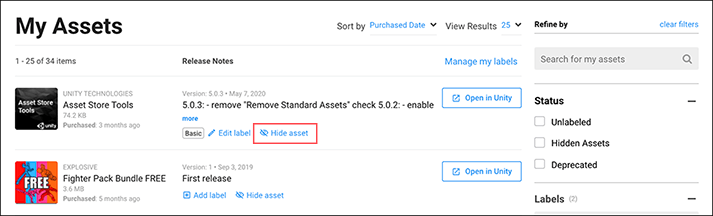
If you need to access them again, you can always select the Hidden Assets status from the filter sidebar.
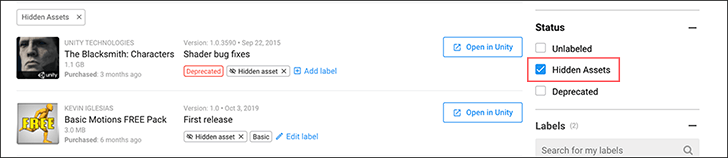
To stop hiding an Asset Store package, you can click the x on the Hidden asset marker.
To hide several assets at once:
-
Click Manage my labels to display checkboxes next to each Asset Store package in the list. A set of group links also appear at the top.

In edit mode, checkboxes appear beside each Asset Store package and links that apply to all selected Asset Store packages Enable Select all to select all packages at once or click the checkbox beside each Asset Store package you want to include.
-
Click Hide asset to mark the selected Asset Store packages hidden.
The hidden Asset Store packages disappear from the list.
To exit the edit mode, click Done.