Using the Animation view
The Animation view is used to preview and edit Animation ClipsAnimation data that can be used for animated characters or simple animations. It is a simple “unit” piece of motion, such as (one specific instance of) “Idle”, “Walk” or “Run”. More info
See in Glossary for animated GameObjectsThe fundamental object in Unity scenes, which can represent characters, props, scenery, cameras, waypoints, and more. A GameObject’s functionality is defined by the Components attached to it. More info
See in Glossary in Unity. To open the Animation view in Unity, go to Window > Animation.
Viewing Animations on a GameObject
The Animation window is linked with with the Hierarchy window, the Project window, the SceneA Scene contains the environments and menus of your game. Think of each unique Scene file as a unique level. In each Scene, you place your environments, obstacles, and decorations, essentially designing and building your game in pieces. More info
See in Glossary view, and the InspectorA Unity window that displays information about the currently selected GameObject, asset or project settings, allowing you to inspect and edit the values. More info
See in Glossary window. Like the Inspector, the Animation window shows the timeline and keyframes of the Animation for the currently selected GameObject or Animation Clip Asset. You can select a GameObject using the Hierarchy window or the Scene View, or select an Animation Clip Asset using the Project WindowA window that shows the contents of your Assets folder (Project tab) More info
See in Glossary.
The Animated Properties list
In the image below, the Animation view (left) shows the Animation used by the currently selected GameObject, and its child GameObjects if they are also controlled by this Animation. The Scene viewAn interactive view into the world you are creating. You use the Scene View to select and position scenery, characters, cameras, lights, and all other types of Game Object. More info
See in Glossary and Hierarchy view are on the right, demonstrating that the Animation view shows the Animations attached to the currently selected GameObject.
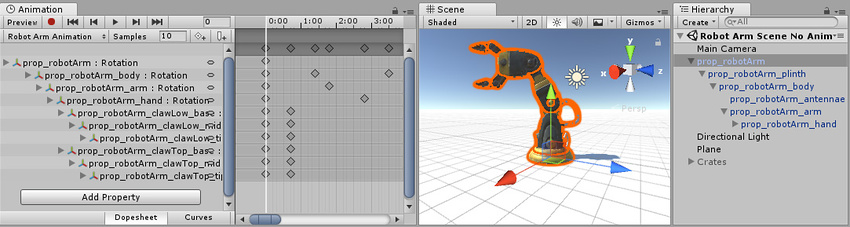
In the left side of the Animation view is a list of the animated properties. In a newly created clip where no animation has yet been recorded, this list is empty.
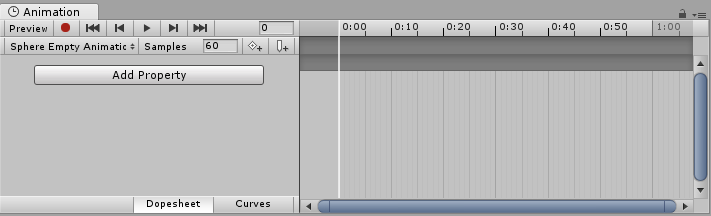
When you begin to animate various properties within this clip, the animated properties will appear here. If the animation controls multiple child objects, the list will also include hierarchical sub-lists of each child object’s animated properties. In the example above, various parts of the Robot Arm’s GameObject hierarchy are all animated within the same animation clip.
When animating a hierarchy of GameObjects within a single clip like this, make sure you create the Animation on the root GameObject in the hierarchy.
Each property can be folded and unfolded to reveal the exact values recorded at each keyframe. The value fields show the interpolated value if the playback head (the white line) is between keyframes. You can edit these fields directly. If changes are made when the playback head is over a keyframe, the keyframe’s values are modified. If changes are made when the playback head is between keyframes (and therefore the value shown is an interpolated value), a new keyframe is created at that point with the new value that you entered.
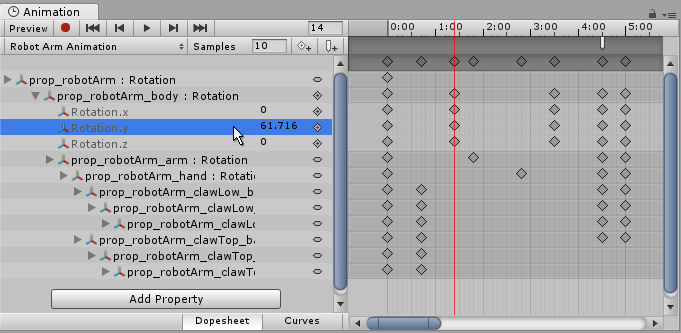
The Animation Timeline
On the right side of the Animation View is the timeline for the current clip. The keyframes for each animated property appear in this timeline. The timeline view has two modes, Dopesheet and Curves. To toggle between these modes, click Dopesheet or Curve at the bottom of the animated property list area:

These offer two alternate views of the Animation timeline and keyframe data.
Dopesheet timeline mode
Dopesheet mode offers a more compact view, allowing you to view each property’s keyframe sequence in an individual horizontal track. This allows you to view a simple overview of the keyframe timing for multiple properties or GameObjects.
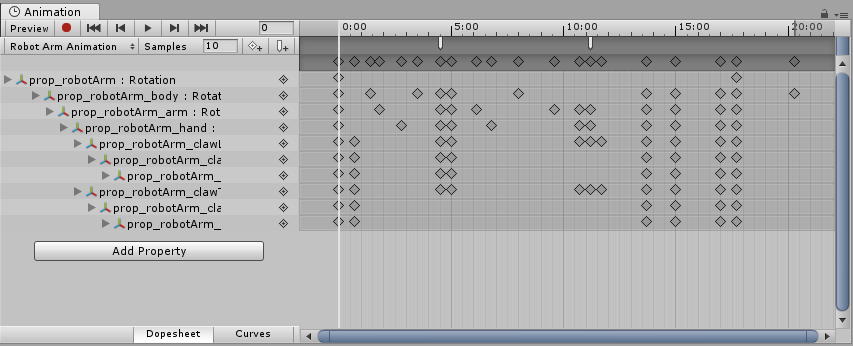
See documentation on Key manipulation in Dopesheet mode for more information.
Curves timeline mode
Curves mode displays a resizable graph containing a view of how the values for each animated property changes over time. All selected properties appear overlaid within the same graph view. This mode allows you to have great control over viewing and editing the values, and how they are interpolated between.

Fitting your selection to the window
When using Curves mode to view your Animation, it’s important to understand that sometimes the various ranges for each property can differ greatly. For example, consider a simple Animation clip for a spinning bouncing cube. The bouncing Y position value may vary between the range 0 to 2 (meaning the cube bounces 2 units high during the animation); however, the rotation value goes from 0 to 360 (representing its degrees of rotation). When viewing these two curves at the same time, the animation curvesAllows you to add data to an imported clip so you can animate the timings of other items based on the state of an animator. For example, for a game set in icy conditions, you could use an extra animation curve to control the emission rate of a particle system to show the player’s condensing breath in the cold air. More info
See in Glossary for the position values will be very difficult to make out because the view will be zoomed out to fit the 0–360 range of the rotation values within the window:
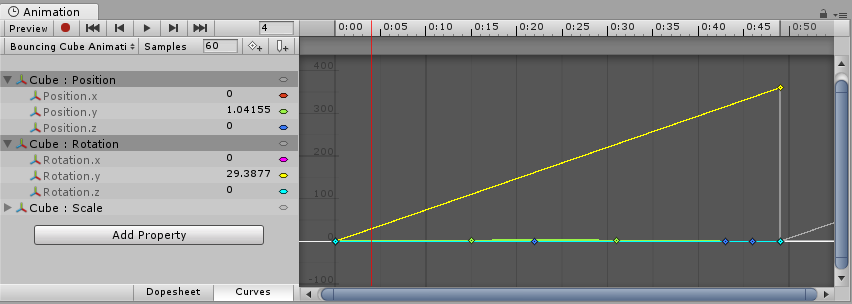
Press F on the keyboard to zoom the view to the currently selected keyframes. This is useful as a quick way to focus and re-scale the window on a portion of your Animation timeline for easier editing.
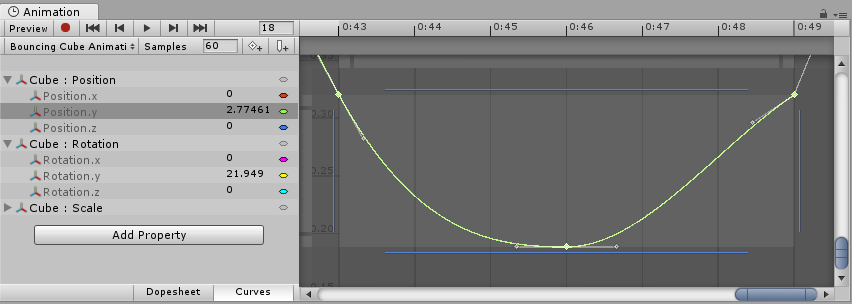
Click on individual properties in the list and press F on the keyboard to automatically re-scale the view to fit the range for that value. You can also manually adjust the zoom of the Curves window by using the drag handles at each end of the view’s scrollbar sliders. In the image below, the Animation Window is zoomed in to view the bouncing Y position Animation. The start of the yellow rotation curve is still visible, but now extends way off the top of the view:
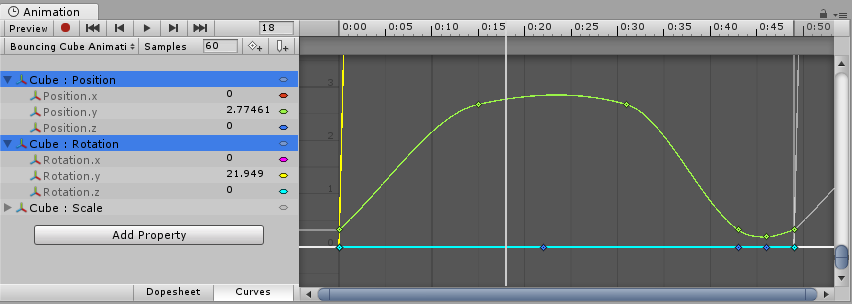
Press A on the keyboard to fit and re-scale the window to show all the keyframes in the clip, regardless of which ones are selected. This is useful if you want to view the whole timeline while preserving your current selection:
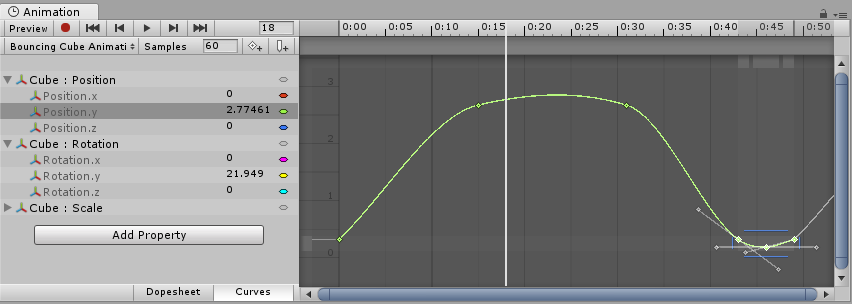
Playback and frame navigation controls
To control playback of the Animation Clip, use the Playback Controls at the top left of Animation view.

From left-to-right, these controls are:
- Preview mode (toggle on/off)
- Record mode (toggle on/off) Note: Preview mode is always on if record mode is on
- Move playback head to the beginning of the clip
- Move playback head to the previous keyframe
- Play Animation
- Move playback head to the next keyframe
- Move playback head to the end of the clip
You can also control the playback head using the following keyboard shortcuts:
- Press Comma (,) to go to the previous frame.
- Press Period (.) to go to the next frame.
- Hold Alt and press Comma (,) to go to the previous keyframeA frame that marks the start or end point of a transition in an animation. Frames in between the keyframes are called inbetweens.
See in Glossary. - Hold Alt and press Period (.) to go to the next keyframe.
Locking the window
You can lock the Animation editor window so that it does not automatically switch to reflect the currently selected GameObject in the Hierarchy or Scene. Locking the window is useful if you want to focus on the Animation for one particular GameObject, and still be able to select and manipulate other GameObjects in the Scene.

To learn more about navigating the Curve view, see documentation on Using Animation Curves.
- 2017–09–05 Page amended