Analytics Event Tracker
Use the Analytics Event Tracker component to send both Standard and Custom Events. While you can send these events using a script, in some cases it can be more convenient to set up the event triggers and parameters directly from the InspectorA Unity window that displays information about the currently selected GameObject, asset or project settings, allowing you to inspect and edit the values. More info
See in Glossary window of the Unity Editor.
Attach an AnalyticsAbbreviation of Unity Analytics
See in Glossary Event Tracker component to any GameObjectThe fundamental object in Unity scenes, which can represent characters, props, scenery, cameras, waypoints, and more. A GameObject’s functionality is defined by the Components attached to it. More info
See in Glossary to send a Standard or Custom event. Use a separate tracker component for each different type of Analytics event that you send.
The Analytics Event Tracker component has two main sections:
- When: Specifies when to dispatch the event.
- Send Event: Specifies which event to send, and defines the required and optional parameters.
When to send an event
There are three ways to trigger the tracker component to send an event: Lifecycle Event, UI(User Interface) Allows a user to interact with your application. More info
See in Glossary, and Timer.

- Choose Lifecycle Event to dispatch the Analytics event when a specific
MonoBehaviourlifecycle event (such asStartorOnEnable) occurs. - Choose UI if you are using a UI event to trigger the Analytics event. You must set up the UI event separately. For example, to dispatch an event when a button is clicked, you could add the
AnalyticsEventTracker.TriggerEventto the button’sOnClick()list:
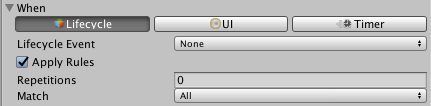
- Choose Timer to dispatch the Analytics event after a specified delay or at regular intervals (measured in seconds). When using a timer to dispatch the event, remember that there is a limit of 100 events per hour per player, so you could quickly reach your application event limit.
| Property: | Function: | ||
|---|---|---|---|
| Trigger Type | Specifies the type of game event that triggers the Analytics event to be dispatched. | ||
| Lifecycle Event | Dispatch when a specific MonoBehaviour event occurs: | ||
| Awake | Dispatch when Unity invokes this GameObject’s Awake() method. |
||
| Start | Dispatch when Unity invokes this GameObject’s Start() method. |
||
| On Enable | Dispatch when Unity or your game code enables this GameObject. | ||
| On Disable | Dispatch when Unity or your game code disables this GameObject. | ||
| On Application Pause | Dispatch when Unity pauses the application. | ||
| On Application Unpause | Dispatch when Unity unpauses the application. | ||
| On Destroy | Dispatch when Unity destroys the object. | ||
| None | The Analytics event is not dispatched automatically. You must call the AnalyticsEventTracker.TriggerEvent() method. |
||
| UI | Dispatch when a UI event occurs, such as a button press. Hook up the AnalyticsEventTracker.TriggerEvent() method to a suitable UI event, such as Button.OnClick(). |
||
| Timer | Dispatch after a time interval: | ||
| Initial Time | The interval after which the Analytics event is dispatched. The interval starts when Unity invokes the Start() method of the tracker object. |
||
| Poll Time | The interval at which the Analytics event is repeatedly dispatched. Use Rules to limit the number of repetitions. Set to zero for no repetitions. | ||
Rules
You can define rules that constrain whether the tracker dispatches the Analytics event when it would otherwise be triggered. For example, if you only want to send an event when the player pushes a button and some other condition is true, you could hook up a UI trigger to the button click event and define one or more rules to specify the condition.
A rule compares the value of the field of one object to either a fixed value or the value of another field. You can use any of the typical comparison operators, such as Is Equals, Is Greater Than, and so on, as well as a couple that aren’t so typical, namely Is Between and Is Between Or Equal To.
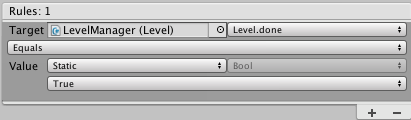
If you create more than one rule, you can choose a Match type to specify how the rules are combined.
In addition to the comparison rules, you can choose the maximum number of times an Analytics event can be sent by setting the Repetitions property. Set to zero for no limit. The repetition limit applies for the lifetime of this instance of the Analytics Event Tracker component. For example, if you put the component on a PrefabAn asset type that allows you to store a GameObject complete with components and properties. The prefab acts as a template from which you can create new object instances in the scene. More info
See in Glossary object and use more than one instance of that prefab in your game, each prefab has an independent repetition count.
Check the Apply Rules box to reveal the rule section of the Analytics Event Tracker component.
| Property: | Function: | |
|---|---|---|
| Apply Rules | Only dispatch the Analytics event if the specified rules are satisfied. | |
| Repetitions | The maximum number of times the Analytics event will be dispatched during the GameObject’s lifetime. (If the player repeats a level, for example, the events can be dispatched again.) Leave at zero for unlimited repetitions. | |
| Match | Whether All rules must match, Any rule may match, or None of the rules can match in order for the tracker to dispatch the Analytics. | |
| Rule List | Click + or - to create and delete rules. Each rule has the form: target operator value where target is a field of some MonoBehaviour object, value is either a static value or another field of a MonoBehaviour object, and operator is the type of comparison to perform. | |
| Target Object | The object containing the field you want to test with the rule. | |
| Target Field | The field of the object to test. You can compare fields and properties with primitive data types (float, int, bool, and string). | |
| Comparison | How to compare the target field to the test value. For some comparisons, like Is Between, you specify two comparison values instead of one. | |
| Value | Use Static to compare the target field to a fixed value. Use Dynamic to compare the target field to another field. | |
| Value Data Type | One of the supported, primitive data types: float, int, bool, or string. When you set either a target or a value field, the tracker sets the data type to match that field. | |
| Value Object | When using Dynamic, this is the object containing the field or property to compare to the target field. This property is only visible when the Value is Dynamic. | |
| Value Field | The field to compare to the target field. The tracker compares the current values of the two fields at the time the event is to be dispatched. This property is only visible when the Value is Dynamic. | |
| Static Value | When using Static, the fixed value to compare to the target field. This property is only visible when the Value is Static. | |
Parameters
You can define up to ten parameters to send to the Analytics Service as part of an Analytics event. Many Standard EventsStandard events are application-specific events that you dispatch in response to important player actions or milestones. Standard events have standardized names and defined parameter lists. More info
See in Glossary have standard required and optional parameters, which automatically appear in the list when you select the event in the Analytics Event Tracker component. The required and optional parameters do count against the ten parameter limit, but you can set optional parameters to Disabled to remove them. See Analytics Event Parameters for additional information.
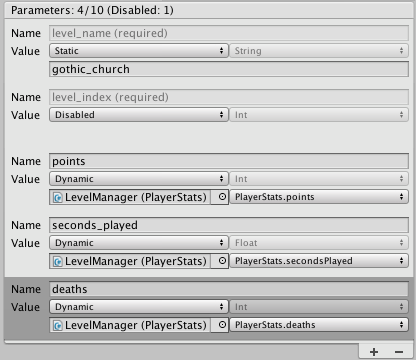
You can assign a fixed value to a parameter, which the tracker uses every time it dispatches the event. Alternately, you can assign a dynamic value by hooking the parameter to a field or property of a MonoBehaviour object. When you use a dynamic value, the tracker assigns the value of the associated field to the parameter when it dispatches the event.
| Property: | Function: | |
|---|---|---|
| Name | The name of the parameter. The name of the standard parameters cannot be changed. | |
| Parameter List | Click + or - to create and delete parameters. You cannot delete the standard parameters of an Analytics event, but you can disable the optional ones. Disabled parameters are not counted against the ten parameter limit (and are not sent to the Analytics Service). | |
| Value | Use Static to assign a fixed value for this parameter. Use Dynamic to assign the current value of an object’s field or property. Use Disabled to suppress optional standard parameters. | |
| Value Data Type | One of the supported, primitive data types: float, int, bool, or string. When using Dynamic, the tracker sets the data type to match the specified field. | |
| Value Object | When using Dynamic, the object containing the field or property to assign to the parameter when the Analytics event is dispatched. This property is only visible when the Value is Dynamic. | |
| Value Field | The field or property containing the value to assign to the parameter. This property is only visible when the Value is Dynamic. | |
| Static Value | When using Static, the fixed value to assign to the parameter. This property is only visible when the Value is Static. | |
2018–03–02 Page published
2018–03–02 - Service compatible with Unity 5.2 onwards at this date but version compatibility may be subject to change
New feature in 5.2