Standard Particle Shaders
The Unity Standard Particle Shaders are built-in shaders that enable you to render a variety of Particle SystemA component that simulates fluid entities such as liquids, clouds and flames by generating and animating large numbers of small 2D images in the scene. More info
See in Glossary effects. These shaders provide various particle-specific features that aren’t available with the Standard ShaderA small script that contains the mathematical calculations and algorithms for calculating the Color of each pixel rendered, based on the lighting input and the Material configuration. More info
See in Glossary.
To use a Particle Shader:
Select the Material you want to apply the shader to. For example, you could apply a Flame Material to a Fire Particle System effect.
In the Material’s InspectorA Unity window that displays information about the currently selected GameObject, asset or project settings, allowing you to inspect and edit the values. More info
See in Glossary, select Shader Particles.Choose the Particle Shader that you want to use, such as Standard Surface.
Enable and disable the various Particle Shader properties in the Inspector.
Properties
The Standard Particle Shaders have the same set of properties as the Standard ShaderA built-in shader for rendering real-world objects such as stone, wood, glass, plastic and metal. Supports a wide range of shader types and combinations. More info
See in Glossary (or a subset of those properties, depending on the Shader). This page describes the properties and options that are additional to the Standard Shader properties. For information on the Standard Shader properties, see documentation on Material parameters.
Blending Options
All of the Standard Particle Shaders have Blending Options that enable you to blend particles with the objects surrounding them in different ways.
| Property: | Function: |
|---|---|
| Rendering ModeA Standard Shader Material parameter that allows you to choose whether the object uses transparency, and if so, which type of blending mode to use. More info See in Glossary |
The Standard Particle Shaders can have the following Rendering Mode options, which control how the final color from the shader is combined with the background color: Additive: Adds the background and final particle color together. This is useful for glow effects, like those you might use for fire or magic spells. Subtractive: Subtracts the final particle color from the background, which darkens the particles against the background. This is useful for foggy effects, like those you might use for steam, or thick black smoke. Modulate: Multiplies the final particle color with the background color. This is useful for portals and light-rays. |
| Color Mode | Control how the albedo texture is combined with the particle color. The Color Mode options are: Multiply: Multiplies the particle albedo color with the particle texture. Additive: Preserves a hot spot, such as a white part of the particle texture, while adding the particle albedo color to the darker pixels of the texture. Subtractive: Subtracts the particle albedo color from the particle texture. Overlay: Gives more contrast to the original color and adds the particle albedo color to the gray values. This is similar to Additive, but preserves the original colors. Color: Uses the alpha channel from the particle texture and the albedo color from the particle itself. This is useful for overwriting particles with the same color, while keeping their original “shape”. Difference: Subtracts the particle albedo color from the texture, or the texture from the color, to get a positive value. This is useful for a range of effects where you want a more dynamic color change. See image below table for a demonstration of this effect. |

Main Options
| Property | Function |
|---|---|
| Flip-Book Mode | Render flip-books as individual frames or blend the frames together to give smoother animations. Set to either: Simple - Render frames in a flip-book as a sequence of individual frames. Blended - Blend the frames in a flip-book to render the flip-book as a smooth animation. |
| Two Sided | Render both the front and back faces of the particle. When disabled, Unity only renders the front face of the geometry, which is the face in the cameraA component which creates an image of a particular viewpoint in your scene. The output is either drawn to the screen or captured as a texture. More info See in Glossary’s view. |
| Enable Soft Particles | Fade out particles when they get close to the surface of objects written into the depth buffer. This is useful for avoiding hard edges when particles intersect with opaque geometry. For example, by enabling soft particles, you can make the particle system emit particles close to an opaque surface without causing harsh intersections with the surface:
|
| Enable Camera Fading | Fade out particles when they get close to the camera. Set to: Near fade - The closest distance particles can get to the camera before they fade from the camera’s view. Far fade - The farthest distance particles can get away from the camera before they fade from the camera’s view. |
| Enable Distortion | Make particles perform fake refraction with the objects drawn before them. Distortion is ideal for creating heat haze effects for fire, for example: This effect can be quite expensive because it captures the current frame to a texture. |
Standard Particles Surface Shader
This shader comes with functionality similar to the Standard Shader, but works especially well with particles. Like the Standard Shader, it supports Physically Based ShadingAn advanced lighting model that simulates the interactions between materials and light in a way that mimics reality. More info
See in Glossary. It does not include features that are unsuitable for dynamic particles, such as lightmapping.

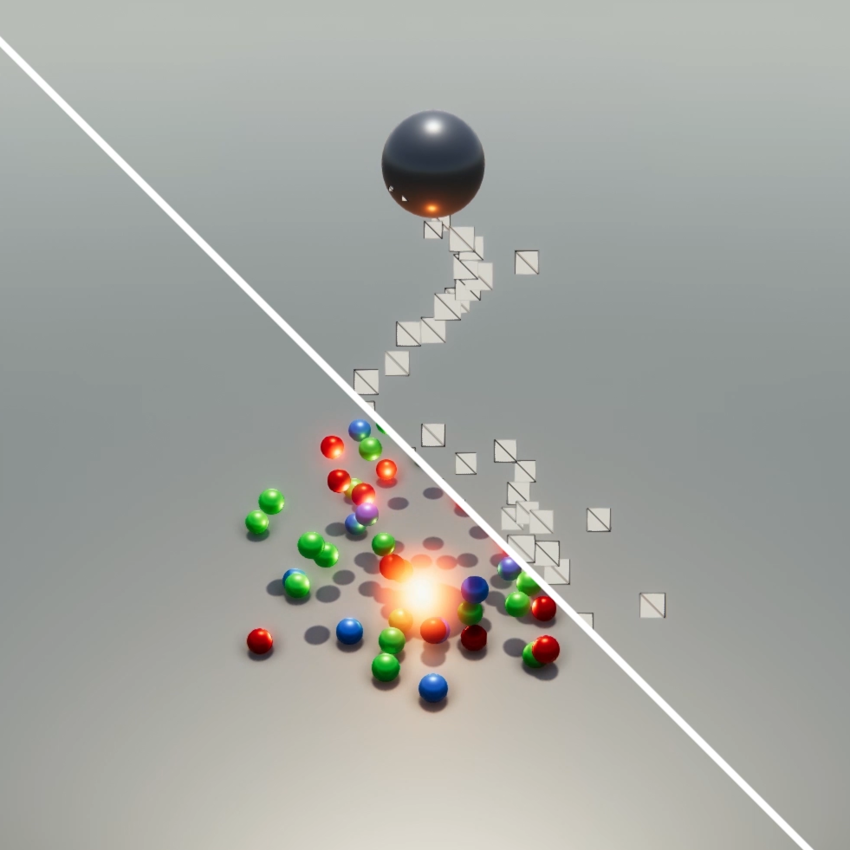
Standard Particles Unlit Shader
This simple shader is faster than the Surface ShaderUnity’s code generation approach that makes it much easier to write lit shaders than using low level vertex/pixel shader programs. More info
See in Glossary. It supports all of the generic particle controls, such as flipbook blending and distortion, but does not perform any lighting calculations.
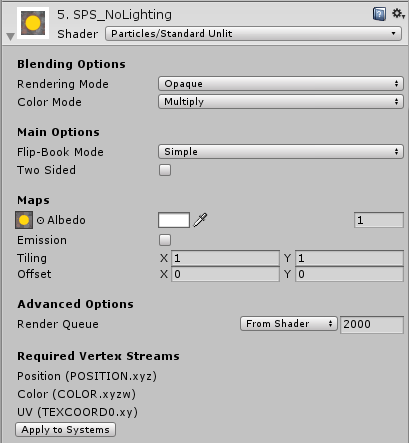
2017–10–16 Page published
Standard Particle Shaders added in 2017.3 NewIn20173