Managing and publishing your game on the UDP console
Uploading your game to the UDP console
Once you’ve built your game in the Unity Editor, the UDP console needs to repack it with each store’s SDK before you can publish your game to the supported stores.
To upload your build to the UDP Console, follow these steps.
Note: The UDP console only accepts APKsThe Android Package format output by Unity. An APK is automatically deployed to your device when you select File > Build & Run. More info
See in Glossary with a UDP implementation.
- On the UDP Console, select your project in My Games.
- In the Game Info tab, go to the Binary section.
- Select Upload APK and upload the APK file (and OBB files, if any) of your game.
You can also deploy your game to the UDP console in the following ways:
- Upload your APK to CloudBuild, and deploy it to UDP from there
- Build your game with CloudBuild, and deploy it to UDP from there
Finalizing game info
Before you can publish your game to a store on the UDP console, follow these steps:
-
Edit your game information, including:
- Check the Sandbox Testing section to ensure testing was successful.
- Upload your app signing private key
- Indicate your use of ads.
- Set a premium price (if applicable).
- Localize your game information for additional languages (if applicable).
- Finalize your IAP products.
- Release your game revision.
You can then proceed to publish your game.
Release your revision
To be able to publish your game to stores, you need to release it. When you have saved your revision draft and are ready to publish it:
- In the Game Info page, select RELEASE.
A window opens to enter release information. - Enter Release notes and a Release label to keep track of your revision.
- Select RELEASE.
Revisions are released versions of your game. This lets you store a record of changes to your app store submissions throughout time.
A revision’s key components are:
- your game build (APK file)
- your IAP catalog
- your game metadata
If you change one of these elements, your store submission changes, and you must create a new revision. The revision system is incremental (+1 each time) and is managed by UDP. You cannot create custom revision numbers. Use revision notes and labels when you release a new revision to help you keep track of revisions.
Note: If a draft revision has been saved on the UDP console but not released, you can’t push changes from the Editor that would increment the revision number.
Editing a revision
To overwrite an existing revision draft.
- Choose the existing revision that you want to edit. Your new draft will inherit all the Game Information data of this revision.
- Select Edit to make your changes.
- Save your changes to create a revision draft.
- To make this draft the latest revision, select RELEASE.
- Enter release notes and a release label to keep track of your revisions.
The revision number increments by one from the highest released revision. This becomes the latest Revision Draft
- Enter release notes and a release label to keep track of your revisions.
Publishing your game to stores
Use the Publish panel to publish your game to stores. You can only publish released revisions to stores.
Follow these steps for each of the stores you want to submit your game to:
- Sign up with the store.
- Register your game with the store.
- Submitting your game to the store.
- Set Advanced settings.
- Add company information.
- When your setup is complete for all stores, select Publish.
For help publishing to specific stores, see Documentation > Partner Store Guides in the UDP console.
When you’ve published your game, you can monitor its performance in the Reporting Dashboard.
Sign up with the store
To be able to publish your game to stores, you need to have an account with them.
To create an account with a store:
- In the Publish page, select Sign up to <store name>.
For some stores, you might be redirected outside the UDP console to complete your sign-up process with the store. - Follow the onboarding process for the store.
Once you’ve signed up with the store, you can register your game with it.
Note: Only the Organization Owner and Manager can sign up with a store. See Organization-related permissions for more details.
Store accounts are per Unity Organization. Any games you publish via UDP are attached to the Organization from which you published. If you access the UDP console under a different Organization, you need to sign up again and create a different account. For more information on how to sign up to individual stores, see Documentation > Partner Store Guides in the UDP console.
Register your game with the store
When you have signed up to a store, you can register your game with the store.
- In the Publish page, select Register your game with <store name>.
- Confirm the package name you want to register with the store and select REGISTER. Some stores ask for additional information when registering the game.
When your game is registered with the store, you can no longer change the package name for that store.
If you use UDP to generate the App signing private key, UDP generates a store-specific key to sign the repacked build. This may also affect third-party services integrated in your game. The store-specific certificate is available in the Advanced section when your game has been repacked.
Signing your repacked build in this way makes your game more vulnerable to Google Play Protect warnings.
Submitting your game to the store
In the Publish tab, select the target step for the given store.
- To publish your game to a store for the first time, select the checkbox for the store.
- Select Submit to Store.
UDP repacks and submits your game to the store.
UDP creates a separate build for each store that you publish to, containing only the store-specific SDK that’s required. Each store-specific build is signed with a UDP certificate that is specific to your game and to each store. You can find and retrieve the certificate from the Advanced section of each store.
Additionally, UDP adds a store-specific suffix to the package name, if applicable. If this is required, the UDP console will display this information during the Register step.
Note: If required, in the Publish page, you can configure:
- The countries you want to publish your game to
- Advanced settings for your game
Submitting different revisions to different stores
You can only submit the latest released revision to a store. If you intend to submit different revisions to different stores, Unity recommends you use the release labels and notes to identify your revisions.
Example: You want to submit one revision for StoreA and another revision for StoresBCD.
- Create your revision (for example, revision 1) for StoreA. When releasing revision 1, write clear release notes and label your release StoreA.
- Submit revision 1 to StoreA.
- Create a new revision for StoresBCD. This revision draft will ultimately become revision 2. When releasing revision 2, write clear release notes and label your release StoresBCD.
- Submit revision 2 to StoresBCD.
- When you need to submit a new release to StoreA, you can do so based on your previous submission to that store. Your release labels will show that revision 1 was the last revision labelled StoreA.
- Select revision 1, and edit it. This will create a revision draft based on revision 1. When you release it, it will become revision 3 (as revision 2 has already been released ).
- When releasing revision 3, continue to use the StoreA label. Submit revision 3 to StoreA.
Repacking your game
If you’ve previously submitted your game to a store, you can repack the game without uploading a new IAP catalog. This uses the most recently submitted IAP catalog.
- To repack without uploading a new IAP catalog, select the checkbox for the store.
- Select Repack Game.
Before you submit your repacked build to stores, download the APK from the Status tab and test it to ensure your in-app purchases work as expected in the store’s commercial environment.
Note: Changes you’ve made in the Advanced settings for a store are overridden if you submit a new version of your game.
Adding company information
To publish your game to the UDP stores, you need to create a company information profile. Stores display this information in the “About the developer” section of your game’s listing on their app store. You only need to do this once.
- On the UDP console, choose your organization and select the pencil icon to edit the profile.
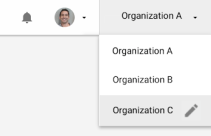
- Enter and save your company information.
Publishing your game
Once you have completed all the above steps, publish your game.
- In the Publish tab, select each store you want to submit this game revision to.
- Select PUBLISH.
Only the latest released revision of your game is taken through the target steps selected for each store.
If there are any problems with your submission, these are displayed in the Detail section.
For stores that are only partially integrated with UDP, you must complete the submission on the store’s own developer console. To do this, select Go to Store next to the submitted revision. A tooltip explains which steps are still required. Follow the links and complete your submission on the store’s console.
Archiving games
When you no longer need a game on the UDP console, you can archive it.
To archive your game:
- Go to the My Games panel.
- Select your filters for the game. By default, you can see all active games.
- Hover over the game to display the More menu (⋮).
- Select Archive.
When you have archived a game, you can then restore it or delete it from the UDP console.
Deleting games
To delete games you no longer need on the UDP console: 1. Follow the steps to archive the game. 1. Hover over the game to display the More menu (⋮). 1. Select Delete.
Note: This permanently removes the game from the My Games tab of the UDP console, and all of the game’s data from the Reporting Dashboard.
Restoring archived games
To restore archived games:
- Go to the My Games panel.
- Select the Archived filter.
- Hover over the game you want to restore to display the More menu (⋮).
- Select Restore.