Materials tab
When Unity imports a SpeedTree Model without any Material assigned, it uses the Unity diffuse Material. If the Model has Materials, Unity imports them as sub-Assets. You can use the Materials tab to change how Unity deals with Materials when importing your SpeedTree Model.
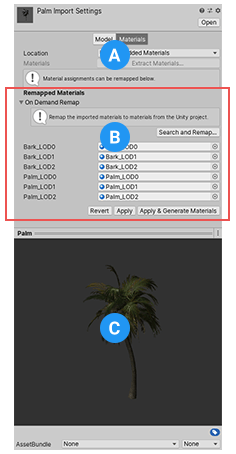
The Materials tab contains these sections:
(A) The Location and MaterialsAn asset that defines how a surface should be rendered. More info
See in Glossary settings allow you to control whether Unity imports or extracts the Materials inside the imported Asset.
(B) The Remapped Materials allow you to remap the imported Materials to existing Materials in your Project, or to extract the imported Materials and create separate Assets at a location of your choice.
(C) The preview pane displays the SpeedTree Model with its Material.
Location

The Location property defines how the SpeedTree Asset accesses its Materials. The rest of the properties on the SpeedTree Materials tab change depending on which of these options you choose.
| Value | Description |
|---|---|
| Use Embedded Materials | If you select this option, Unity keeps the imported Materials inside the Asset. You can optionally remap the imported Materials to existing Materials in your Project. This is the default and recommended value. |
| Use External Materials (Legacy) | Indicates that this Asset was imported with a previous version of Unity. If you select this option, Unity automatically extracts Materials and places them in a Materials folder at the same location as the Model. |
Materials
Click the Extract Materials button to extract Materials that are embedded in your imported Asset. This is greyed out if there are no Materials to extract.

If you are importing a Material with a default Texture as a Normal MapA type of Bump Map texture that allows you to add surface detail such as bumps, grooves, and scratches to a model which catch the light as if they are represented by real geometry. More info
See in Glossary, the following message appears:
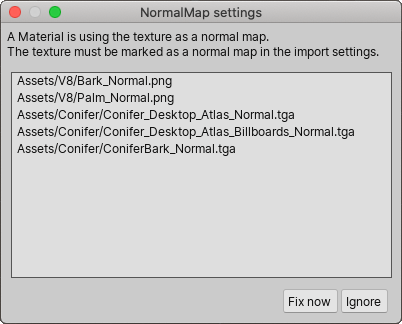
Because the Texture Importer settings appear in another InspectorA Unity window that displays information about the currently selected GameObject, asset or project settings, allowing you to inspect and edit the values. More info
See in Glossary window, Unity offers to perform this fix for you:
- Click the Fix now button if you want Unity to automatically change the Texture Type to Normal Map on all the affected Texture files.
- Click the Ignore button to import the Texture file without changing its settings.
Remapped Materials
This section displays the list of Materials mapped to each LODThe Level Of Detail (LOD) technique is an optimization that reduces the number of triangles that Unity has to render for a GameObject when its distance from the Camera increases. More info
See in Glossary level for this SpeedTree Asset.
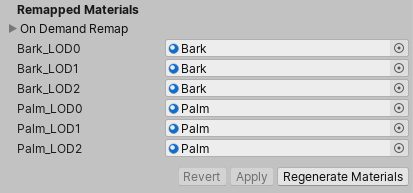
If you already have a set of Materials you want to use for this Asset, expand the On Demand Remap group and click the Search and Remap button.
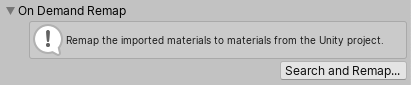
After remapping any Materials, click the Regenerate Materials button to re-import the external Materials with the latest import settings.
Warning: Re-importing the external Materials removes any manual modifications you made to the Material files.