Building your Chrome OS application
To build your application for Chrome OS, follow the instructions for Building Apps for Android.
Configuring Chrome OS Build Settings
In addition to the Android build instructions, you need to configure some Chrome OS Build Settings.
To make your application support all Chrome OS devices:
- Go to File > Build Settings. The Build Settings window opens.
- In the Platform section, select Android.
- Click Player SettingsSettings that let you set various player-specific options for the final game built by Unity. More info
See in Glossary. The Project SettingsA broad collection of settings which allow you to configure how Physics, Audio, Networking, Graphics, Input and many other areas of your project behave. More info
See in Glossary window opens with the Player option selected. - In the Settings for Android section, expand Other Settings.
- In the Target Architectures section, enable both the ARMv7 and ARM64 properties as well the x86 and x86–64 properties.
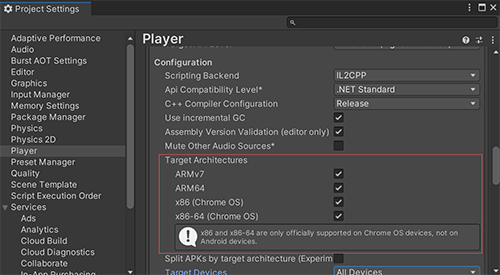
- If you want to limit the devices that your Android application can run on, select one of the following options from the Target Devices setting:
- Phones, Tablets, and TV Devices Only to limit your application to run on phones, tablets, and TV devices only.
- Chrome OS Devices Only to limit your application to run on Chrome OS devices only and not all other Android devices.

-
Click one of the following:
Build to create your build.
-
Build And Run to create your app and run your build on the platform you have selected.
Note: To run a built APKThe Android Package format output by Unity. An APK is automatically deployed to your device when you select File > Build & Run. More info
See in Glossary on your Chrome OS device, you must connect with adbAn Android Debug Bridge (ADB). You can use an ADB to deploy an Android package (APK) manually after building. More info
See in Glossary.