Distribution size and code stripping
When publishing for WebGLA JavaScript API that renders 2D and 3D graphics in a web browser. The Unity WebGL build option allows Unity to publish content as JavaScript programs which use HTML5 technologies and the WebGL rendering API to run Unity content in a web browser. More info
See in Glossary, it is important to keep your build size low so users get reasonable download times before the content starts. For generic tips on reducing asset sizes, see documentation on Reducing the file size of the build.
Hints and tips specific to WebGL
Specify the Crunch texture compressionA method of storing data that reduces the amount of storage space it requires. See Texture Compression, Animation Compression, Audio Compression, Build Compression.
See in Glossary format for all your compressed textures in the Texture Importer.Don’t deploy development buildsA development build includes debug symbols and enables the Profiler. More info
See in Glossary; they are not compressed or minified, and so have much larger file sizes.In the Player settings window, (click Edit > Project SettingsA broad collection of settings which allow you to configure how Physics, Audio, Networking, Graphics, Input and many other areas of your project behave. More info
See in Glossary > WebGL) expand Publishing Settings, and set Enable Exceptions to None if you don’t need exceptions in your build.Enable Strip Engine Code in the Player settings > Other Settings panel, to ensure an efficient build.
When using third-party managed dlls, be aware that it might come with dependencies that increase the generated code size.
If you make a release build, Unity compresses the build output files according to the Compression Format selected in the Publishing Settings panel of the WebGL Player settings.
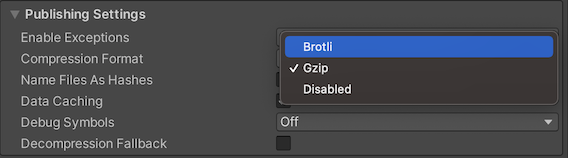
For more information on how to publish compressed builds, see Deploying compressed builds.
Code stripping
Unity removes all unused code from your build by default. You can change this via the Player settings (menu: Edit > Project Settings, then select the Player category): Select the Other Settings panel to access the Strip Engine Code option. It is better to build with stripping enabled.
With code stripping, Unity scans your project for any UnityObject-derived classes used (either by being referenced in your script code, or in the serialized data in your Scenes). It then removes from the build any Unity subsystems which have none of their classes used. This makes your build have less code, resulting in both smaller downloads and less code to parse (so code runs faster and uses less memory).
Issues with code stripping
Code stripping might cause issues with your project if it strips code which is actually necessary. This can be the case when you load AssetBundles at run time which contain classes that are not included in the main build, and have therefore been stripped from the project. Error messages appear in your browser’s JavaScript console when this happens (possibly followed by more errors). For example:
Could not produce class with ID XXX
To troubleshoot these errors, look up the ID (such as XXX in the example above) in the Class ID Reference to see which class it is trying to create an instance of. In such cases, you can force Unity to include the code for that class in the build, either by adding a reference to that class to your scriptsA piece of code that allows you to create your own Components, trigger game events, modify Component properties over time and respond to user input in any way you like. More info
See in Glossary or to your ScenesA Scene contains the environments and menus of your game. Think of each unique Scene file as a unique level. In each Scene, you place your environments, obstacles, and decorations, essentially designing and building your game in pieces. More info
See in Glossary, or by adding a link.xml file to your project.
Below is an example which makes sure that the ColliderAn invisible shape that is used to handle physical collisions for an object. A collider doesn’t need to be exactly the same shape as the object’s mesh - a rough approximation is often more efficient and indistinguishable in gameplay. More info
See in Glossary class (and therefore the Physics module) gets preserved in a project. Add this XML code to a file called link.xml, and put that file into your Assets folder.
<linker>
<assembly fullname="UnityEngine">
<type fullname="UnityEngine.Collider" preserve="all"/>
</assembly>
</linker>
If you suspect that stripping is causing problems with your build, you can also try disabling the Strip Engine Code option during testing.
Unity does not provide a convenient way to see which modules and classes are included in a build, which would allow you to optimize your project to strip well. However, to get an overview of included classes and modules, you can look at the generated file Temp/StagingArea/Data/il2cppOutput/UnityClassRegistration.cpp after making a build.
Note that the Strip Engine Code option only affects Unity engine code. IL2CPPA Unity-developed scripting back-end which you can use as an alternative to Mono when building projects for some platforms. More info
See in Glossary always strips byte code from your managed dlls and scripts. This can cause problems when you need to reference managed types dynamically through reflection rather than through static references in your code. If you need to access types through reflection, you may also need to set up a link.xml file to preserve those types. See the documentation page on iOS Build size optimization for more information on link.xml files.
Moving build output files
To change the location of your Build folder, modify the buildUrl variable in the WebGL Template index.html file.
To change the location of the files inside the Build folder, change their URLs (that is, dataUrl, wasmCodeUrl, wasmMemoryUrl, and wasmFrameworkUrl) in the parameters to the config variable in the index.html file.
You can specify URLs on external servers for these if you want to host your files on a content distribution network (CDN), but you need to make sure that the hosting server has enabled Cross Origin Resource Sharing (CORS) for this to work. See the manual page on WebGL networking for more information about CORS.
Incremental builds
The C++ code generated for your project by IL2CPP is compiled incrementally; that is, only generated C++ code that has changed since the last build is compiled again. Unchanged source code re-uses the same object files generated for the previous build. The object files used for incremental C++ builds are stored in the Library/il2cpp_cache directory in your Unity project.
To perform a clean, from-scratch build of the generated C++ code which doesn’t use incremental compiling, delete the Library/il2cpp_cache directory in your Unity project. Note that if the Unity Editor version differs from the one used for the previous WebGL build, Unity does a clean, from-scratch build automatically.
- Full Without Stacktrace added in Unity 2017.3