Online license activation
To use Unity, you need an activated licence. For Unity Plus and Pro licenses, you need to get a serial number; for a Unity Personal license, you don’t need a serial number. To see what kinds of licences Unity offers, go to the Unity Store.
Tip: You should always sign into the Unity ID dashboard in order to access anything you purchased from the Asset StoreA growing library of free and commercial assets created by Unity and members of the community. Offers a wide variety of assets, from textures, models and animations to whole project examples, tutorials and Editor extensions. More info
See in Glossary, or any licenses your Organization granted you. If you don’t have a Unity ID yet, open the Unity ID dashboard to create one.
To activate a Unity Personal license, you must go to the Unity Hub and answer some questions about your situation and for what purposes you plan to use Unity. For more information, see Activating a licence in the Hub.
To activate a Unity Plus or Pro license, you need to provide the serial number for the machine you want to activate it on. For single licenses, Unity emails the license information and serial number to the purchaser.
If you don’t know your Unity license information, speak to the Owner of your license. Owners can assign a seat to you via the Organization, or you can contact Unity Customer Service.
You can activate your license either through the Unity Hub or the command line:
- Activating a licence in the Hub
- Activating a license from the command line (Unity Plus or Pro only)
Activating a licence in the Hub
If you haven’t installed the Hub yet, you can download it from the Download Unity web page. Then follow these steps:
Select the Settings
 button from the top right of the Hub. The Preferences window appears.
button from the top right of the Hub. The Preferences window appears.-
Select License Management from the list on the left.
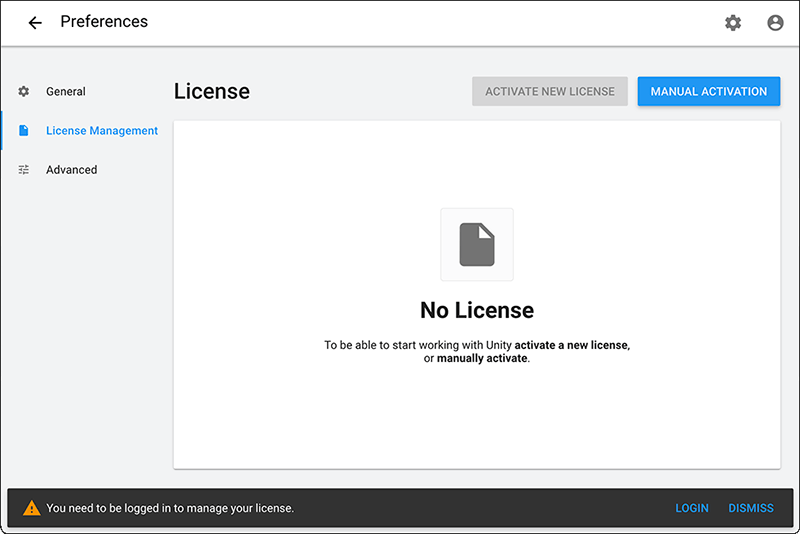
Hub > Preference > License Management -
If you see a message at the bottom of the window warning you that you need to be logged in to manage your license, select the LOGIN button from the bottom right and then enter your Unity ID and password.
Important: You can’t activate your license in the Unity Hub unless you are signed into your Unity ID.
-
Select the ACTIVATE NEW LICENSE button. The New License Activation window appears.
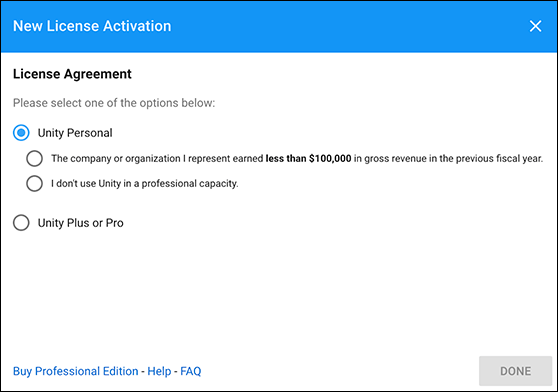
New licence activation window -
Select which license type you are activating:
- If you select the Unity Personal option, you must select either of the options which best describes your current situation and click Done.
- If you select the Unity Plus or Pro option, enter the Serial Number you received in an email when you purchased a single license. You need to enter the key in the exact format that it appears in the email. For example,
PS/SC/E3-XXXX-XXXX-XXXX-XXXX.
Note: To activate an educational license select the Unity Plus or Pro option.
Click DONE. Unity displays a success message.
If Unity displays an error message that the license activation was not successful, check Activation issues to find a solution for your issue.
Activating a license from the command line
Before activating your Unity license on the command line, make sure that the license file folder exists and you have write permission.
Note: The command line procedure only works for Plus and Pro licenses because Personal licenses do not have serial numbers associated with them. Use the Unity Hub to activate Personal licenses.
On macOS, enter the following into the Terminal to launch Unity and activate your license:
<editor-installation-location> -quit -batchmode -serial SB-XXXX-XXXX-XXXX-XXXX-XXXX -username 'name@example.com' -password 'XXXXXXXXXXXXX'
Replace <editor-installation-location> with the actual path to your Editor installer. Typically, this is usually something like /Applications/Unity/Unity.app/Contents/MacOS/Unity on macOS.
Tip: If you use continuous integration (CI) tools like Jenkins to activate via the command line, add the -nographics flag to prevent a WindowServer error.
On Windows, enter the following into the Command Prompt to launch Unity and activate your license:
"<editor-installation-location>" -batchmode -username name@example.com -password XXXXXXXXXXXXX -serial E3-XXXX-XXXX-XXXX-XXXX-XXXX –quit
Replace <editor-installation-location> with the actual path to your Editor installer. Typically, this is usually something like C:\Program Files\Unity\Editor\Unity.exe on Windows.
Wait a few seconds after running this command to give Unity enough time to communicate with the license server. If activation fails, you can open the Editor.log for information. For any activation errors, check Activation issues to find a solution for your issue.