Polygon Collider 2D
Switch to ScriptingThe Polygon ColliderAn invisible shape that is used to handle physical collisions for an object. A collider doesn’t need to be exactly the same shape as the object’s mesh - a rough approximation is often more efficient and indistinguishable in gameplay. More info
See in Glossary 2D component is a Collider that interacts with the 2D physics system. The Collider’s shape is defined by a freeform edge made of line segments, that you can adjust to fit the shape of the SpriteA 2D graphic objects. If you are used to working in 3D, Sprites are essentially just standard textures but there are special techniques for combining and managing sprite textures for efficiency and convenience during development. More info
See in Glossary or any other shape. Note that this Collider’s edge must completely enclose an area to function.
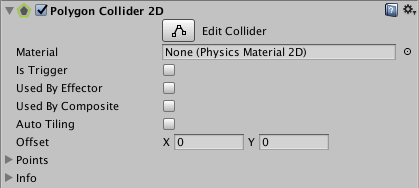
| Property | Function |
|---|---|
| Material | A physics material that determines properties of collisionsA collision occurs when the physics engine detects that the colliders of two GameObjects make contact or overlap, when at least one has a Rigidbody component and is in motion. More info See in Glossary, such as friction and bounce. |
| Is Trigger | Tick this box if you want the Collider to behave as a trigger. |
| Used by Effector | Whether the Collider is used by an attached effector or not. |
| Used by Composite | Tick this checkbox if you want this Collider to be used by an attached Composite Collider 2D. When you enable Used by Composite, other properties disappear from the Polygon Collider 2D component, because they are now controlled by the attached Composite Collider 2D. The properties that disappear from the Box Collider 2D are Material, Is Trigger, Used By Effector, and Edge Radius. |
| Used by Collider | Check this box if you want the Box ColliderA cube-shaped collider component that handles collisions for GameObjects like dice and ice cubes. More info See in Glossary 2D to be used by an attached Composite Collider 2D component. |
| Auto Tiling | Tick this checkbox if you have set the Draw Mode of the Sprite RendererA component that lets you display images as Sprites for use in both 2D and 3D scenes. More info See in Glossary component to Tiled. This enables automatic updates to the shape of the Collider 2D, meaning that the shape is automatically readjusted when the Sprite’s dimensions change. If you don’t enable Auto Tiling, the Collider 2D stays the same shape and size, even when the Sprite’s dimensions change. |
| Offset | The local offset of the Collider geometry. |
| Points | Non-editable information about the complexity of the generated Collider. |
Details
The Collider can be edited manually but it is often more convenient to let Unity determine the shape automatically. You can do this by dragging a Sprite Asset from the Project view onto the Polygon Collider 2D component in the InspectorA Unity window that displays information about the currently selected GameObject, asset or project settings, allowing you to inspect and edit the values. More info
See in Glossary.
You can edit the polygon’s shape by pressing the Edit Collider button in the Inspector. You can exit Collider edit mode by pressing the Edit Collider button again. While in edit mode, you can move an existing vertex by dragging when the mouse is over that vertex. If you shift-drag while the mouse is over an edge, a new vertex will be created at the mouse location. You can remove a vertex by holding down the ctrl/cmd key while clicking on it.
Note that you can hide the outline of the 2D move GizmoA graphic overlay associated with a GameObject in a Scene, and displayed in the Scene View. Built-in scene tools such as the move tool are Gizmos, and you can create custom Gizmos using textures or scripting. Some Gizmos are only drawn when the GameObject is selected, while other Gizmos are drawn by the Editor regardless of which GameObjects are selected. More info
See in Glossary while editing the Collider by selecting the fold-out arrow on the Sprite Renderer component in the Inspector to collapse it.