Removing an installed package
When you “remove” a package from your project, the Package Manager is actually removing the project’s direct dependencyIn the context of the Package Manager, a dependency is a specific package version (expressed in the form package_name@package_version) that a project or another package requires in order to work. Projects and packages use the dependencies attribute in their manifests to define the set of packages they require. For projects, these are considered direct dependencies; for packages, these are indirect, or transitive, dependencies. More info
See in Glossary from your project manifestEach Unity project has a project manifest, which acts as an entry point for the Package Manager. This file must be available in the <project>/Packages directory. The Package Manager uses it to configure many things, including a list of dependencies for that project, as well as any package repository to query for packages. More info
See in Glossary. If there are no other packages or feature sets that have a dependency on this package, any Editor or run-time functionality that it implemented is no longer available in your project. For more information about direct and indirect dependencies, see Dependency and resolution.
If another installed package or an installed feature set depends on the package you are trying to remove, this procedure removes only the dependency from your project manifest. The package itself and all its functionality is still installed in your project, even though it might not appear in the In Project list context. For example, the Show Dependencies setting is disabled by default, so packages that are installed as indirect dependencies don’t appear until you enable this setting.
Important: If you use this procedure to remove a package that is embedded in your project, the Package Manager deletes the entire package folder from your machine. However, removing packages installed from any other source (including local packages) removes only the reference to the package in the manifest but leaves the package itself and its contents intact.
To remove an installed package:
-
Open the Package Manager window and select In Project from the PackagesPackages are collections of assets to be shared and re-used in Unity. The Unity Package Manager (UPM) can display, add, and remove packages from your project. These packages are native to the Unity Package Manager and provide a fundamental method of delivering Unity functionality. However, the Unity Package Manager can also display Asset Store packages that you downloaded from the Asset Store. More info
See in Glossary drop-down menu.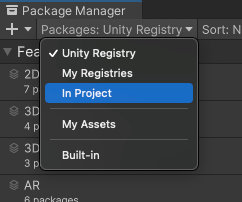
Switch the context to In Project Select the package you want to remove from the list of packages. The details view now displays that package’s information.
-
Click the Remove button if it’s enabled. If it’s disabled, you cannot remove this package. For more information, see Locked and non-removable packages.
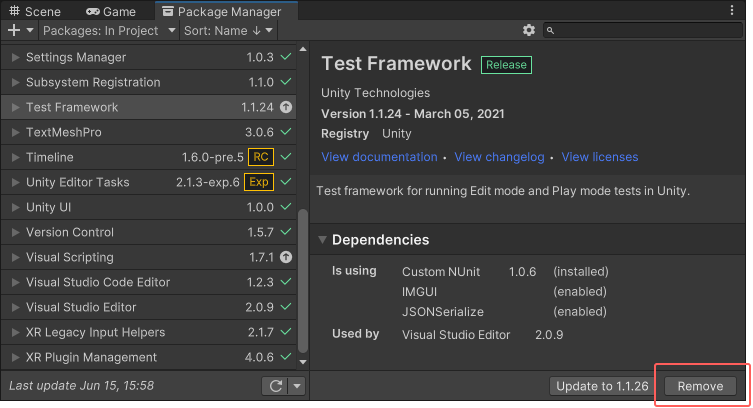
Remove button in the bottom right corner of the details view When the progress bar finishes, the package disappears from the list.
If you want to restore a removed package, follow the instructions for installing a package.
Locked and non-removable packages
You can only remove packages which are not required by another package or a feature set. The Package Manager enforces this by disabling the Remove button for all required packages.
| Required by: | Description: |
|---|---|
| A feature set | If a feature set requires the package, it displays a lock icon ( However, even if you click the Unlock button, you still can’t remove the package from your project until you remove all feature sets which require it. Unlocking the package lets you request a different version for your project, but it still doesn’t let you remove it. |
| Another package | If one or more packages require the selected package, the Remove button is disabled. You can find the name of the package that has the dependency from the Dependencies section of the details view. If you don’t need the other packages, you can remove them and the Package Manager automatically removes this package too. |
Tip: If you don’t see the Dependencies section, follow these instructions to enable the Show Dependencies setting:
-
Select Advanced Project Settings under the advanced settings
 icon.
icon.
Advanced Project Settings opens up the Package Manager project settings window The Package Manager project settingsA broad collection of settings which allow you to configure how Physics, Audio, Networking, Graphics, Input and many other areas of your project behave. More info
See in Glossary window appears. Under the Advanced Settings group, enable the Show Dependencies option.
Close the Project Settings window. Any packages that are only installed as dependencies in your project now appear in the package list and the detail view now displays a Dependencies section.