Bind without the binding path
Version: 2021.3+
You can call BindProperty() to bind an element to a SerializedProperty object directly, instead of with the binding path. This example demonstrates how to bind with BindProperty().
Example overview
This example creates a custom Editor window to change the name of a GameObjectThe fundamental object in Unity scenes, which can represent characters, props, scenery, cameras, waypoints, and more. A GameObject’s functionality is defined by the Components attached to it. More info
See in Glossary.
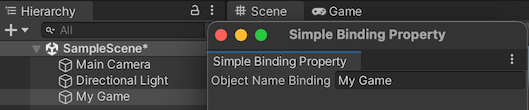
You can find the completed files that this example creates in this GitHub repository.
Prerequisites
This guide is for developers familiar with the Unity Editor, UI(User Interface) Allows a user to interact with your application. Unity currently supports three UI systems. More info
See in Glossary Toolkit, and C# scripting. Before you start, get familiar with the following:
Bind with BindProperty()
Create a custom Editor window in C# with a TextField. Find the name property of a GameObject and bind to the property directly with the BindProperty() method.
In your Project windowA window that shows the contents of your
Assetsfolder (Project tab) More info
See in Glossary, create a folder namedbind-without-binding-pathto store your file.In the bind-without-binding-path folder, create a folder named
Editor.-
In the Editor folder, create a C# script named
SimpleBindingPropertyExample.csand replace its contents with the following:using UnityEditor; using UnityEngine; using UnityEditor.UIElements; using UnityEngine.UIElements; namespace UIToolkitExamples { public class SimpleBindingPropertyExample : EditorWindow { TextField m_ObjectNameBinding; [MenuItem("Window/UIToolkitExamples/Simple Binding Property Example")] public static void ShowDefaultWindow() { var wnd = GetWindow<SimpleBindingPropertyExample>(); wnd.titleContent = new GUIContent("Simple Binding Property"); } public void CreateGUI() { m_ObjectNameBinding = new TextField("Object Name Binding"); rootVisualElement.Add(m_ObjectNameBinding); OnSelectionChange(); } public void OnSelectionChange() { GameObject selectedObject = Selection.activeObject as GameObject; if (selectedObject != null) { // Create the SerializedObject from the current selection SerializedObject so = new SerializedObject(selectedObject); // Note: the "name" property of a GameObject is actually named "m_Name" in serialization. SerializedProperty property = so.FindProperty("m_Name"); // Bind the property to the field directly m_ObjectNameBinding.BindProperty(property); } else { // Unbind any binding from the field m_ObjectNameBinding.Unbind(); } } } }
Test the binding
- In Unity, select Window > UIToolkitExamples > Simple Binding Property Example. A custom Editor window appears with a text field.
- Select a GameObject in your sceneA Scene contains the environments and menus of your game. Think of each unique Scene file as a unique level. In each Scene, you place your environments, obstacles, and decorations, essentially designing and building your game in pieces. More info
See in Glossary. The name of the GameObject appears in your Editor window’s text field. If you change the name of the GameObject in the text field, the name of the GameObject changes.