Troubleshooting
This section provides information on the following issues:
You can also run the Unity Package Manager Diagnostics tool if you are experiencing problems that might be network-related. For more information, see Diagnose network issues.
Error messages in the Package Manager window
The Package Manager displays error indicators in the Package Manager window when it encounters problems.
System-wide issues
-
Network connection issues
Error messages appear in the status bar when the Package Manager has detected an issue that isn’t related to a specific package. For example, if the Package Manager can’t access the package registry server, it displays this message in the status bar:

Network error message -
Error refreshing assets (or Error refreshing packages)
If your network can’t reach the package registry server, it’s probably because there is a connection problem with the network. When you or your system administrator diagnose and fix the network error, the status bar clears.
If your network connection is working, but you aren’t signed into your Unity account, the Package Manager doesn’t display any Asset Store packages. When you try to use the My Assets context, the Package Manager displays an error in the status bar:
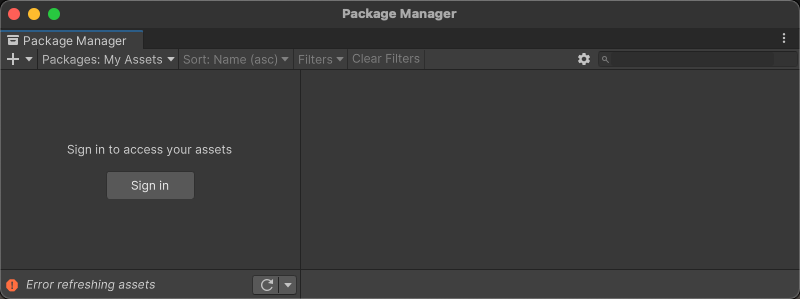
Logged out of Unity account Click the Sign in button inside the list view to sign into your Unity account through the Unity Hub.
Package-specific issues
-
If a specific package has a problem when loading or installing (for example, when determining which package versions to load), the error icon (
 ) appears in the package list next to the compromised package (A). To find out what the problem is, open the compromised package’s details view to see the detailed error message (B):
) appears in the package list next to the compromised package (A). To find out what the problem is, open the compromised package’s details view to see the detailed error message (B):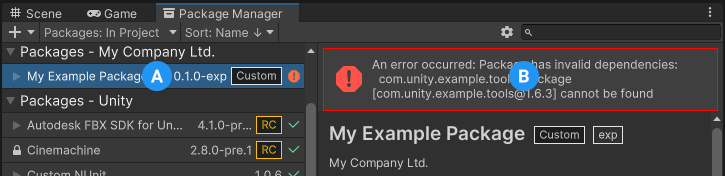
Dependency error message
Package Manager missing or window doesn’t open
The Package Manager window might get moved offscreen or hidden by another window. When this happens, it looks like the Package Manager window failed to open. In this case, you can try to reset the window layout (Window > Layouts > Default) and reopen the Package Manager window again.
If the Package Manager window still doesn’t appear, check your Unity Console windowA Unity Editor window that shows errors, warnings and other messages generated by Unity, or your own scripts. More info
See in Glossary:
Failed to resolve packages: The file [<project-path>/Packages/manifest.json] is not valid JSON:
Unexpected token '}' at 44:1
}
This error message indicates that your manifest.json file is malformed. It also tells you the line number where the Package Manager failed to parse the file, so you can fix the JSON. There are a number of online validators that you can use to try to correct the problem. Once you save the corrected file, Unity reloads the Package Manager window.
If you upgraded from an early version of the Unity Editor, there may be other problems with your package manifestEach package has a manifest, which provides information about the package to the Package Manager. The manifest contains information such as the name of the package, its version, a description for users, dependencies on other packages (if any), and other details. More info
See in Glossary file:
-
As of 2019.3, your
manifest.jsonfile should not contain any references to the com.unity.package-manager-ui package. You can either reset your project’s package configuration or remove the following line from the manifest’s dependencies list:"com.unity.package-manager-ui": "2.1.1", Check to see if your project manifestEach Unity project has a project manifest, which acts as an entry point for the Package Manager. This file must be available in the
<project>/Packagesdirectory. The Package Manager uses it to configure many things, including a list of dependencies for that project, as well as any package repository to query for packages. More info
See in Glossary uses “exclude” as a package version. This is an obsolete value for the dependencies property. If you find any lines like these, remove the entire line. Package Manager only installs packages that are explicitly included as a dependency in your project, so once you remove that entry, Package Manager ignores the package and doesn’t install it.
If the Package Manager still fails to load, follow the procedures under Packages not recognized and Resetting your project’s package configuration.
Problems after upgrading Unity to new version
When you upgrade a project to a newer Unity version, the Package Manager automatically updates incompatible packages to newer compatible versions. However, if your package doesn’t compile, the Package Manager displays error messages in the Console.
To correct these messages, read the error messages and fix any problems you can. For example, a package might be missing a dependency on another package or version. In that case, you can try and install the package yourself.
You can also try the following sequence of solutions until you find something that works:
- Back up and then delete the
Packagesfolder under your project. - Back up and then delete the package sources in your project’s
Packagesfolder, leaving only themanifest.jsonfile. Then try to reload the project. - Create a new empty project. If the Package Manager window loads successfully, replace the
Library/PackageCache/com.unity.package-manager-ui@<version>folder in the failing project with the same folder from the newly created project. - As a last resort, you can reset your project to the default packageUnity automatically pre-installs a select number of default packages (for example, the Analytics Library, Unity Timeline, etc.) when you create a new project. This differs from a bundled package because you don’t need to install it and it differs from a built-in package because it extends Unity’s features rather than being able to enable or disable them.
See in Glossary configuration and add back packages one at a time until it works.
Resetting your project’s package configuration
If a project has too many package issues, you can reset your project back to the default package configuration for the Editor’s version of Unity. This operation resets all packages in your project. This might not fix the source of the problem, but it can help you figure out what the problem is.
Note: You can’t undo resetting your package configuration, so make sure you back up the manifest.json file first or make sure your project is under source control. You can also take extra precautions by cloning your project and testing out the operation on the clone before proceeding.
To return to the default package configuration, select Reset Packages to defaults from the Help menu.
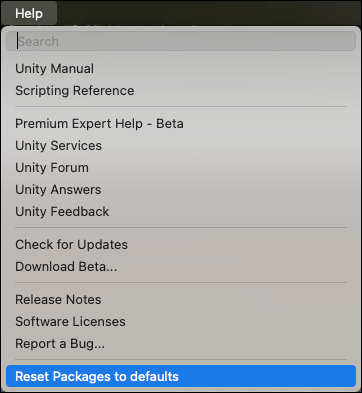
Resetting a clone of your project
You can also test the return to the default packages before you perform the final change:
Clone your project by copy-pasting your project folder and renaming it so that it is easy to find (for example, if your project is called
MyProjectthen you could use something likeclone_MyProject).Load your newly cloned project.
-
From the Help menu, select Reset Packages to defaults.
Depending on the size of your project, this might take a few minutes.
Check that it successfully reset the packages. If so, you can perform the operation safely on the original project.
Package installation fails
If you are trying to install a new package from the registry and it is not working, it might be due to permission problems.
You must have full permissions on the cache folder:
- Windows:
C:\Users\yourname\AppData\Local\Unity\cache - macOS:
~/Library/Unity/cache - Linux:
~/.config/unity3d/cache
It might be a problem with the network. Check your firewall and proxy settings.
Sometimes institutional environments, such as schools, government offices, or network-protected workplaces set up proxy servers to control traffic between the network and the Internet, and use their own server certificates which are not recognized by Unity or the Package Manager. Talk to your network administrator.
Packages not recognized
If you see a lot of compilation errors, this might indicate that Unity is not recognizing the packages in your existing project. In this case, you might be missing a .NET component.
For Windows:
- Download and install Visual Studio 2017 version 15.9.0 or higher with the .NET Core cross-platform development workload selected under Other Toolsets.
- Download and install the .NET SDK v2.2.101 component.
For MacOS:
Download and install the .NET SDK v2.2.101 component.
Install any recommended updates in Visual Studio
-
Use homebrew to brew and install mono:
brew update brew install mono # optional brew upgrade mono If necessary, delete the
Library/obj/tempfolder under your project and restart Unity.If you are still experiencing difficulties, try rebooting your computer as well.
Unable to add package from Git URL
See Repository not found.
Insufficient drive space
If your installation drive is out of space or low on space, consider changing the location of the package caches:
- To change the global cache, see Customize the global cache location.
- To change the Asset Store cache, see Customize the Asset Store cache location.
Package version has no signature
This message can appear when you fetch a Unity package from a scoped registry. Unity signs packages that it creates, except for older packages, which aren’t necessarily re-signed in later releases. If you copy an unsigned Unity package from a scoped registry to another registry, Package Manager can’t determine if the package content is safe and identical to the original package.
If you encounter this message, try these solutions:
- Use another version of the package.
- Fetch the Unity package from the Unity Registry.
- If you own the scoped registry, make sure you copy the newest version of the package from the Unity Registry.
Package version doesn’t have a valid signature
Packages have a signature to ensure that the content wasn’t changed before or during transit. An invalid signature typically occurs in the following situations:
- Someone published the package with modifications on their own registry.
- An error occurred while transferring the file to the end user.
In both cases, Package Manager considers the package to be potentially malicious.
When you encounter an invalid signature, you can try to install a different version of the package. You should also avoid using Unity packages from a registry other than the Unity Registry.
If you are sharing a Unity package that contains a fix, consider using a Git URL or embedding the package in your project.
No ‘git’ executable was found
If you try to install a package from a git URL, a message similar to this appears:
Cannot perform upm operation: Unable to add package
[https://github.example.com/myuser/myrepository.git]:
No 'git' executable was found. Please install Git on your system and restart Unity [NotFound]
UnityEditor.EditorApplication:Internal_CallUpdateFunctions()
git-lfs: command not found
If you are trying to download a package that uses Git LFS (Large File Storage), you might see this error message:
Error when executing git command. git-lfs filter-process: command not found.
This indicates that Git LFS is probably not installed on your machine. To make sure, you could test it on the command line:
git lfs --version
If you see something like this, Git LFS is installed:
git-lfs/2.8.0 (GitHub; darwin amd64; go 1.12.7)
Otherwise, you can install it by following the Bitbucket GitHub instructions.
Repository not found
If you specify a location that does not exist, a message similar to this one appears in the Unity Console:
Cannot perform upm operation: Unable to add package [https://mycompany.github.com/gitproject/com.mycompany.mypackage.git]:
Error when executing git command. fatal: repository 'https://mycompany.github.com/gitproject/com.mycompany.mypackage.git/' not found
[NotFound]
UnityEditor.EditorApplication:Internal_CallUpdateFunctions() (at /Users/builduser/buildslave/unity/build/Editor/Mono/EditorApplication.cs:310)
Check your spelling. To make sure you are using the correct URL, go to the repository’s page and copy the URL from the Clone button:
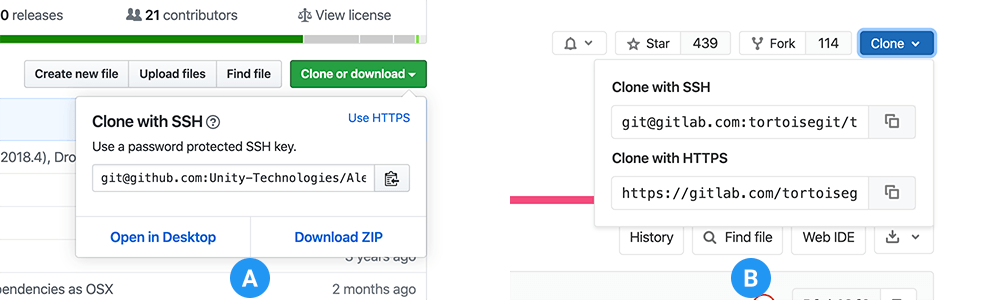
Click the button to the right of the URL on GitHub (A) or GitLab (B) to copy the URL to your clipboard.
If the location of the repository is correct, there may be another problem with the URL:
- If you are targeting a specific revision, make sure your revision comes last. For example:
https://github.example.com/myuser/myrepository1.git#revision - If you are targeting a revision and the package is not at the root, make sure the
pathquery parameter precedes the revision anchor. For example:https://github.example.com/myuser/myrepository.git?path=/example/folder#v1.2.3
Could not read Username: terminal prompts disabled
If you are trying to install a package from a private repository that requires authentication, a message similar to this one appears in the Unity Console:
Cannot perform upm operation: Unable to add package [https://mycompany.github.com/gitproject/com.mycompany.mypackage.git]:
Error when executing git command. fatal: could not read Username for 'https://mycompany.github.com': terminal prompts disabled
[NotFound]
UnityEditor.EditorApplication:Internal_CallUpdateFunctions() (at /Users/builduser/buildslave/unity/build/Editor/Mono/EditorApplication.cs:310)
This message is likely due to the fact that Package Manager does not provide an interactive terminal or dialog where you can enter your username and password for HTTP, or your passphrase to unlock your SSH key:
-
With HTTP(S), every time you log onto BitBucket, GitHub or GitLab you need to enter your username and password in a terminal or a dialog box. However, the Package Manager does not provide an interactive terminal or dialog where you can enter your username and password for HTTP(S).
To bypass this, use one of the workarounds suggested in Solutions for HTTPS.
-
SSH uses a pair of public and private SSH keys. You can add your public SSH key to Bitbucket, GitHub or GitLab and then access repositories without having to enter a username and password.
However, if you have set up a passphrase to keep your SSH key safe, you still have to enter that passphrase in a terminal or a dialog box in order to authorize your key. In that case, you can use an SSH agent that can unlock your SSH key to authenticate with the Package Manager on your behalf.
Solutions for HTTPS
The Package Manager does not provide an interactive terminal or dialog where you can enter your HTTP(S) username and password. To bypass this, use one of these workarounds:
- Use a credential manager (Git Credential Manager for Windows or OSXKeyChain). Credential managers handle sending the password without having to use a terminal or a command prompt.
- Use git-credentials from a terminal or command prompt, then launch the Hub from the same terminal so that Unity has access to the cached or stored credentials.
- Use SSH to authenticate instead. If you set up your SSH key without a passphrase, the Package Manager doesn’t have to decrypt it to authenticate with the Git server. If you decide to use a passphrase for added security, you can use the ssh-agent on either macOS or Windows to get around the authentication problem.
Solutions for SSH
If you use the SSH protocol to install a package by Git URL, you might get an authentication error from Git. This typically happens when you set up a private SSH key on your local machine that is protected by a passphrase.
The solution to this problem is to set up an SSH agent that can unlock your SSH key to authenticate with the Package Manager on your behalf. Follow the instructions in the section that corresponds to your operating system:
Setting up OpenSSH for Windows
The native Windows OpenSSH version of the ssh-agent works better than the version available by default with Git for Windows. This procedure explains how to set up the OpenSSH client and add your key to its ssh-agent. If you are using Git for Windows, you can also prioritize the native Windows OpenSSH over the Git for Windows SSH agent:
Make sure the OpenSSH Client is installed. To do this, search for it in the Windows Settings Optional features window (Start > Settings, then search for “Optional features”). This applies to Windows 10+.
-
Check your
%PATH%environment variable to make sure the native Windows OpenSSH location appears (for example,C:\WINDOWS\System32\OpenSSH\).Note: If you are already using Git for Windows, make sure the native Windows OpenSSH location appears before the Git for Windows SSH location in your
%PATH%variable. This ensures that Windows uses the native Windows OpenSSH agent over the Git for Windows SSH agent. -
In a PowerShell terminal, start the
ssh-agentprocess and make sure it starts automatically:# Set the ssh-agent service to start automatically and manually start it now Get-Service ssh-agent | Set-Service -StartupType Automatic # Run the ssh-agent process to start the ssh-agent service ssh-agent -
Import your key into the ssh-agent. To do this, run
ssh-addon the command line and then follow the instructions. By default, the agent adds the%USERPROFILE%\.ssh\id_rsakey and prompts you for the password.# Import the key ssh-addTo use a different key, you can specify it as an argument:
# Set the ssh-agent service to start automatically and manually start it now ssh-add <your-secure-ssh-key-name>If you can’t remember the name of your key, you can ask the agent to list them:
ssh-add -l -
If you installed Git for Windows, reset the
%GIT-SSH%environment variable to make sure that Git always uses the native Windows OpenSSH version of the ssh-agent:[Environment]::SetEnvironmentVariable("GIT_SSH", "$((Get-Command ssh).Source)", [System.EnvironmentVariableTarget]::User)
Adding SSH keys to your SSH Agent for macOS
Use the ssh-add command to add your SSH keys to the ssh-agent running on your macOS system. The command parameter you use depends on your version of macOS:
-
Prior to macOS 12, use:
ssh-add -K ~/.ssh/<your-secure-ssh-key-name> -
Starting with macOS 12, use:
ssh-add --apple-use-keychain ~/.ssh/<your-secure-ssh-key-name>
After you run this command, the terminal asks for the password to unlock your SSH key and then adds it to the macOS keychain. However, once you restart your system, every key stored in the ssh-agent is reset.
To make sure you don’t need to re-enter your password after you restart your system, open the ~/.ssh/config file (or create one if you don’t find it), and add the following:
Host *
UseKeychain yes
AddKeysToAgent yes
IdentityFile ~/.ssh/<your-secure-ssh-key-name>
Restart your machine to apply these changes.
Can’t update Git version
If you are trying to update your Git dependencyThe Package Manager retrieves Git dependencies from a Git repository directly rather than from a package registry. Git dependencies use a Git URL reference instead of a version, and there’s no guarantee about the package quality, stability, validity, or even whether the version stated in its package.json file respects Semantic Versioning rules with regards to officially published releases of this package. More info
See in Glossary to a newer version from the repository, but it’s not working, it’s probably because your Git dependency is locked. If you want to update your Git dependency to a newer version from the repository, use the Add package from git URL button and enter a Git URL. For more information, see Locked Git dependencies.
‘Failed to parse Http response’ in My Assets context
If you see the following message in the Console window when you try to download an Asset Store package, there might be a problem with your Asset Store cache:
[PackageManager] Error Failed to parse response. UnityEditor.AsyncHTTPClientone(State, Int32)
To solve this problem, delete all downloaded assets from the Asset Store package directory and then try to download the assets again.
Warning: If your project contains a lot of asset data, it might take a lot of time and bandwidth to re-download everything.
Missing ‘My Registries’ in the Package Manager window
Not all registry providers are compatible with Unity’s Package Manager. If the package registry server you added does not implement the /-/v1/search or /-/all endpoints, your scoped registry is not compatible with Unity’s Package Manager, and doesn’t appear in the My Registries context in the Package Manager window.
Missing MonoBehaviour errors
While building, if there are a lot of errors about Missing Behavior, the UnityLinker might be mistakenly stripping out a component that it thinks is unreferenced. It often does this because the stripping level is too aggressive. For example, if you have a prefabAn asset type that allows you to store a GameObject complete with components and properties. The prefab acts as a template from which you can create new object instances in the scene. More info
See in Glossary in an AssetBundle that references the SpriteShape component in the 2D SpriteShape package, the object might be missing and might generate compiler warnings.
To fix this, you can either lower the stripping level for the UnityLinker or declare the package’s assemblies inside the link.xml file in order to preserve them from being stripped:
<linker>
<assembly fullname="Unity.2D.SpriteShape.Runtime" preserve="all"/>
<assembly fullname="Unity.2D.Common.Runtime" preserve="all"/>
</linker>
For more information on stripping levels and the UnityLinker, see Managed code stripping.
Loading error for hostfxr.dll on Windows
If the Console reports that the hostfxr.dll library was found, but Unity failed to load it from C:\<path_to_app>\hostfxr.dll, you can fix this error on Windows 7 or Windows Server 2008 R2 by installing both KB2999226 and KB2533623 patches.