Codeless IAP
Codeless IAP is the easiest way to implement in-app purchases in your Unity app. The Unity Editor offers an interface for configuring basic IAP integration using minimal script writing.
Codeless IAP handles the actual IAP transaction without requiring any code. Implementing Codeless IAP is a two-step process using the Editor:
The Unity Purchasing system configures the Products you populate in the catalog at run time. When players select an IAP Button, it initiates the purchase flow for the associated Product.
Note: You still need to use scripting to define how players access their newly purchased content. For more information, see the Purchase fulfillment section below.
Implementing Codeless IAP
Before starting, install the latest Unity IAP SDK. See documentation on Setting up Unity IAP for more information.
Adding IAP Buttons to your Scene
To add an IAP Button to your Scene, in the Unity Editor, select Window > Unity IAP > Create IAP Button.
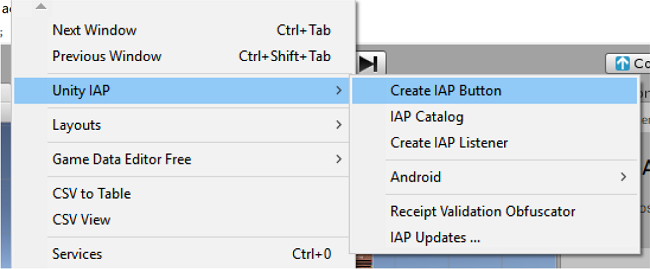
Populating Products in the IAP Catalog
Open the IAP Catalog GUI one of two ways:
- Select Window > Unity IAP > IAP Catalog.
- Or, with your IAP Button selected, locate its IAP Button (Script) component in the InspectorA Unity window that displays information about the currently selected GameObject, asset or project settings, allowing you to inspect and edit the values. More info
See in Glossary, then click IAP Catalog….
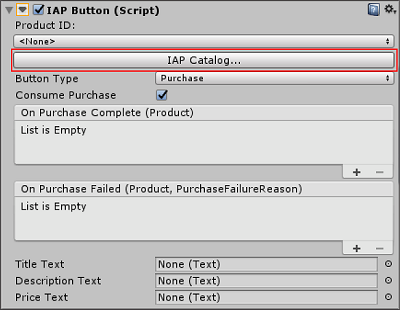
Next, use the GUI to define the following attributes for each Product in your catalog.
- A Product ID with which to communicate to app stores (note that you can override this ID with unique store-specific IDs through the Advanced option).
- A Product Type (Consumable, Non-Consumable, or Subscription).
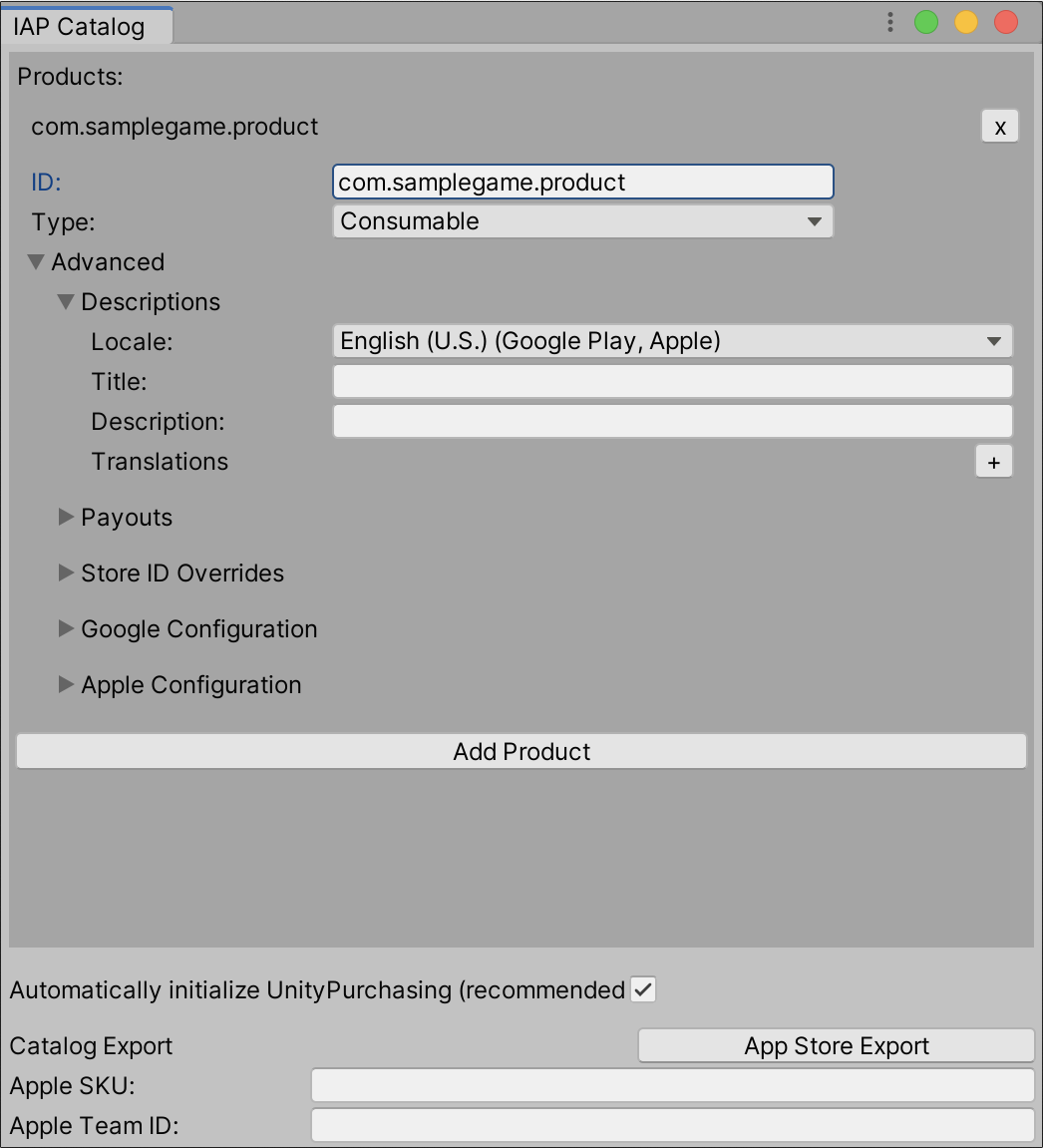
Note: The IAP Catalog GUI provides additional tools for configuring your Products. Before exporting a catalog for upload to its respective store, you must populate description and pricing information as well. For detailed information on these settings, see documentation on Defining Products.
Automatically initializing UnityPurchasing
The IAP SDK must initialize in order for in-app purchasing to work. This occurs automatically when the first instance of a Codeless IAP Button or IAP Listener loads at run time. However, you may need to initialize the SDK before an IAP Button or IAP Listener appears in your game (for example, serving an IAP Promo offer after application launch). In these cases, check Automatically initialize UnityPurchasing (recommended) at the bottom of the IAP Catalog window. This ensures that UnityPurchasing initializes immediately when the application starts, and eliminates dependencies on the codeless instances’ lifecycles.

In order to work, your catalog must contain at least one Product.
Note: You can use auto-initialize together with IAP Buttons or Listeners. In this case, the SDK initializes when the game starts instead of when the first instance of an IAP Button or Listener loads in the SceneA Scene contains the environments and menus of your game. Think of each unique Scene file as a unique level. In each Scene, you place your environments, obstacles, and decorations, essentially designing and building your game in pieces. More info
See in Glossary. However, you should not enable auto-initialize if you also initialize manually in a script, as this may cause errors.
Purchase fulfillment
When your catalog contains at least one Product, you can define IAP Button behavior when the purchase completes or fails.
- Select your IAP Button in the Scene viewAn interactive view into the world you are creating. You use the Scene View to select and position scenery, characters, cameras, lights, and all other types of Game Object. More info
See in Glossary, then locate its IAP Button (Script) component in the Inspector. - Select the Product to link to the IAP Button from the Product ID drop-down list.
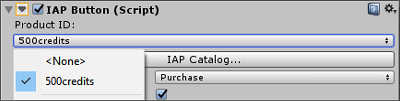
- Create your own function that provides purchase fulfillment, or import an Asset that does this (see code sample, below).
- Apply your purchase fulfilment script to a GameObjectThe fundamental object in Unity scenes, which can represent characters, props, scenery, cameras, waypoints, and more. A GameObject’s functionality is defined by the Components attached to it. More info
See in Glossary as a component.
- Return to the IAP Button (Script) component in the Inspector, and click the plus (+) button to add a function to the On Purchase Complete (Product) list.
- Drag the GameObject with the purchase fulfillment script onto the On Purchase Complete (Product) event field (illustrated below), then select your function from the dropdown menu.
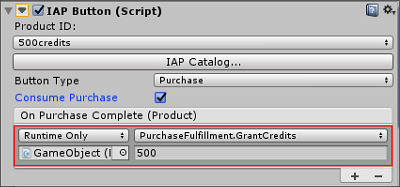
Fulfillment script code sample:
public void GrantCredits (int credits){
userCredits = userCredits + credits;
Debug.Log(“You received “ + credits “ Credits!”);
}
Run your game to test the IAP Button.
Extended functionality
Exporting to an app store
In order for purchases to function, you must configure your catalog on the corresponding app store. To do so, you can export your Product Catalog as a CSV file to Google Play, or as an XML file through Apple’s Application Loader to the iTunes Store.
Google Play
To export your Product Catalog for Google Play:
- In the IAP Catalog window (Window > Unity IAP > IAP Catalog), ensure that each Product has the following defined:
* ID
* Type
* Title and Description
* Price or Pricing Template ID - Scroll down, and select App Store Export.
- Select Google Play CSV.
- Choose a location in which to save the CSV file.
For complete guidance on uploading your exported catalog to Google Play, see the Google in-app billing documentation on the Android Developers website.
Apple iTunes
To export your Product Catalog for Apple iTunes:
- In the IAP Catalog window (Window > Unity IAP > IAP Catalog), ensure that each Product has the following defined:
* ID
* Type
* Title and Description
* Price Tier and Screenshot path
* Apple SKU (found in iTunes Connect)
* Apple Team ID (found on Apple’s developer website) - Scroll down, and select App Store Export.
- Select Apple XML Delivery.
- Choose a location in which to save the XML file.
For complete guidance on importing through Apple’s Application Loader, see the Application Loader documentation on the iTunes Connect website.
Restore Button
Some app stores, including iTunes, require apps to have a Restore button. Codeless IAP provides an easy way to implement a restore button in your app.
To add a Restore button:
- Add an IAP Button to your Scene (Window > Unity IAP > Create IAP Button).
- With your IAP Button selected, locate its IAP Button (Script) component in the Inspector, then select Restore from the Button Type drop-down menu (most of the component’s other fields will disappear from the Inspector view).
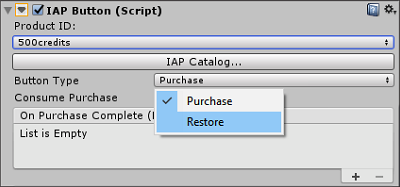
When a user selects this button at run time, the button calls the purchase restoration API for the current store. This functionality works on the iOS App Store, the Mac App Store, and the Windows Store app store. You may want to hide the Restore button on other platforms.
If the restore succeeds, Unity IAPAbbreviation of Unity In App Purchase
See in Glossary invokes the On Purchase Complete (Product) function on the IAP Button associated with that Product.
For more information, see the documentation on Restoring purchases.
IAP Listeners
Codeless IAP dispatches successful and failed purchase events to an active IAP Button component in the hierarchy. However, there may be times when it is difficult or undesirable to have an active IAP Button when handling a successful purchase. For example, if a purchase is interrupted before completing, Unity IAP attempts to process the purchase again the next time it is initialized. You may want this to happen immediately after the app launches, in which case an IAP Button wouldn’t make sense. Codeless IAP includes the IAP Listener component precisely for these cases. An active IAP Listener in the Scene hierarchy receives any purchase events that cannot be dispatched to an IAP Button.
To add an IAP Listener:
- In the Unity Editor, select Window > Unity IAP > Create IAP Listener.
- Follow the steps for writing a purchase fulfillment script as a GameObject component.
- Select the IAP Listener in the Scene and locate its IAP Listener (Script) component in the Inspector, then click the plus (+) button to add a function to the On Purchase Complete (Product) list.
- Drag the GameObject with the purchase fulfillment script onto the event field in the component’s Inspector, then select your function from the dropdown menu.
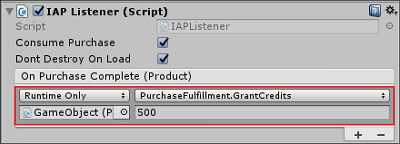
Accessing Unity IAP’s extended functionality
The Codeless IAP feature does not expose most of Unity IAP’s extended functionality. However, Codeless IAP is implemented on top of the existing scripting APIs, so you can modify much of its functionality in the IAPButton.cs script (Assets/Plugins/UnityPurchasing/script/IAPButton.cs) to suit your needs.
To use Unity IAP’s extended functionality, access the Unity IAP IStoreController and IExtensionProvider instances returned by IStoreListener.OnInitialize.
- 2018–05–30 Page amended