The Toolbar
You can find the toolbar at the top of the Editor. The toolbar is not a window and it is the only part of the Editor interface that you can’t rearrange.
For additional tools in the Scene viewAn interactive view into the world you are creating. You use the Scene View to select and position scenery, characters, cameras, lights, and all other types of Game Object. More info
See in Glossary, refer to Overlays.
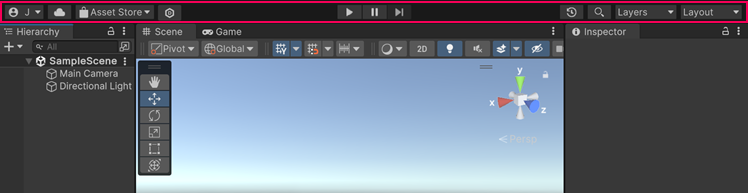
| Property | Description |
|---|---|
 |
Access your Unity Account from the Account dropdown menu. |
 |
Select the Cloud button to open the Unity Services window. |
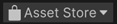 |
Go to the Asset StoreA growing library of free and commercial assets created by Unity and members of the community. Offers a wide variety of assets, from textures, models and animations to whole project examples, tutorials and Editor extensions. More info See in Glossary or view your assets in the Package Manager from the Asset Store dropdown menu. |
 |
Open the Unity Version ControlA system for managing file changes. You can use Unity in conjunction with most common version control tools, including Perforce, Git, Mercurial and PlasticSCM. More info See in Glossary window. |
 |
Use the Play, Pause, and Step buttons to control Play mode in the Game view. |
| Use Undo History to view, undo, or redo actions performed in the Editor. | |
 |
Open Global Search. |
 |
Control what displays in the SceneA Scene contains the environments and menus of your game. Think of each unique Scene file as a unique level. In each Scene, you place your environments, obstacles, and decorations, essentially designing and building your game in pieces. More info See in Glossary view from the LayersLayers in Unity can be used to selectively opt groups of GameObjects in or out of certain processes or calculations. This includes camera rendering, lighting, physics collisions, or custom calculations in your own code. More info See in Glossary dropdown menu. |
 |
Change the arrangement of your views and then save a new layout or load an existing from the Layout dropdown menu. |