Physics
Use the Physics settings (main menu: Edit > Project Settings, then select the Physics category) to apply global settings for 3D physics.
Note: To manage global settings for 2D physics, use the Physics 2D settings instead.
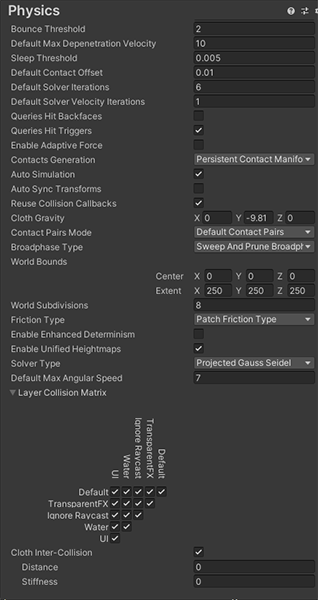
These settings define limits on the accuracy of the physical simulation. Generally speaking, a more accurate simulation requires more processing overhead, so these settings offer a way to trade off accuracy against performance. For more information, see the Physics section of the manual.
| Property | Function | |
|---|---|---|
| Gravity | Use the x, y and z axes to set the amount of gravity applied to all Rigidbody components. For realistic gravity settings, apply a negative number to the y axis. Gravity is defined in world units per seconds squared. Note: If you increase the gravity, you might need to also increase the Default Solver Iterations value to maintain stable contacts. |
|
| Default Material | Set a reference to the default Physics Material to use if none has been assigned to an individual ColliderAn invisible shape that is used to handle physical collisions for an object. A collider doesn’t need to be exactly the same shape as the object’s mesh - a rough approximation is often more efficient and indistinguishable in gameplay. More info See in Glossary. |
|
| Bounce Threshold | Set a velocity value. If two colliding objects have a relative velocity below this value, they do not bounce off each other. This value also reduces jitter, so it is not recommended to set it to a very low value. | |
| Default Max Depenetration Velocity | Define the default value for the maximum depenetration velocity (velocity that the solver can set to a body while trying to pull it out of overlap with the other bodies). | |
| Sleep Threshold | Set a global energy threshold, below which a non-kinematic RigidbodyA component that allows a GameObject to be affected by simulated gravity and other forces. More info See in Glossary (that is, one that is not controlled by the physics system) may go to sleep. When a Rigidbody is sleeping, it is not updated every frame, making it less resource-intensive. If a Rigidbody’s kinetic energy divided by its mass is below this threshold, it is a candidate for sleeping. |
|
| Default Contact Offset | Set the distance the collisionA collision occurs when the physics engine detects that the colliders of two GameObjects make contact or overlap, when at least one has a Rigidbody component and is in motion. More info See in Glossary detection system uses to generate collision contacts. The value must be positive, and if set too close to zero, it can cause jitter. This is set to 0.01 by default. Colliders only generate collision contacts if their distance is less than the sum of their contact offset values. |
|
| Default Solver Iterations | Define how many solver processes Unity runs on every physics frame. Solvers are small physics engine tasks which determine a number of physics interactions, such as the movements of joints or managing contact between overlapping Rigidbody components. This affects the quality of the solver output and it’s advisable to change the property in case non-default Time.fixedDeltaTime is used, or the configuration is extra demanding. Typically, it’s used to reduce the jitter resulting from joints or contacts. |
|
| Default Solver Velocity Iterations | Set how many velocity processes a solver performs in each physics frame. The more processes the solver performs, the higher the accuracy of the resulting exit velocity after a Rigidbody bounce. If you experience problems with jointed Rigidbody components or Ragdolls moving too much after collisions, try increasing this value. | |
| Queries Hit Backfaces | Enable this option if you want physics queries (such as Physics.Raycast) to detect hits with the backface triangles of MeshColliders. By default, this setting is disabled. |
|
| Queries Hit Triggers | Enable this option if you want physics hit tests (such as Raycasts, SphereCasts and SphereTests) to return a hit when they intersect with a Collider marked as a Trigger. Individual raycasts can override this behavior. By default, this setting is enabled. | |
| Enable Adaptive Force | Enable this option to enable the adaptive force. The adaptive force affects the way forces are transmitted through a pile or stack of objects, to give more realistic behaviour. By default, this setting is disabled. | |
| Auto Simulation | Enable this option to run the physics simulation automatically or allow explicit control over it. | |
| Auto Sync Transforms | Enable this option to automatically sync transform changes with the physics system whenever a Transform componentA Transform component determines the Position, Rotation, and Scale of each object in the scene. Every GameObject has a Transform. More info See in Glossary changes. By default, this setting is disabled. |
|
| Contact Pairs Mode | Choose the type of contact pair generation to use. | |
| Default Contact Pairs | Receive collision and trigger events from all contact pairs except kinematic-kinematic and kinematic-static pairs. | |
| Enable Kinematic Kinematic Pairs | Receive collision and trigger events from kinematic-kinematic contact pairs. | |
| Enable Kinematic Static Pairs | Receive collision and trigger events from kinematic-static contact pairs. | |
| Enable All Contact Pairs | Receive collision and trigger events from all contact pairs. | |
| Broadphase Type | Choose which broad-phase algorithm to use in the physics simulation. See NVIDIA’s documentation on PhysX SDK and Rigid Body Collision. | |
| Sweep and Prune Broadphase | Use the sweep-and-prune broad phase collision method (that is, sorting objects along a single axis to rule out having to check pairs that are far apart). | |
| Automatic Box Pruning | This algorithm is similar to the Multibox Pruning one, except that it can also automatically compute the world boundaries and number of subdivisions. It maintains the set of grid cells and uses the regular sweep-and-prune approach to work out potentially overlapping pairs of colliders. It usually helps with big scenesA Scene contains the environments and menus of your game. Think of each unique Scene file as a unique level. In each Scene, you place your environments, obstacles, and decorations, essentially designing and building your game in pieces. More info See in Glossary where a single Sweep and Prune would produce lots of extra false positives. |
|
| Friction Type | Choose the friction algorithm used for simulation. | |
| Patch Friction Type | A basic strong friction algorithm which typically leads to the most stable results at low solver iteration counts. This method uses only up to four scalar solver constraints per pair of touching objects. | |
| One Directional Friction Type | A simplification of the Coulomb friction model, in which the friction for a given point of contact is applied in the alternating tangent directions of the contact’s normal. This requires more solver iterations than patch friction but is not as accurate as the two-directional model. For Articulation bodies to work with this friction type, set the Solver Type to Temporal Gauss Seidel. | |
| Two Directional Friction Type | Like the one-directional model, but applies friction in both tangent directions simultaneously. This requires more solver iterations but is more accurate. More expensive than patch friction for scenarios with many contact points because it is applied at every contact point. For Articulation bodies to work with this friction type, set the Solver Type to Temporal Gauss Seidel. | |
| Enable Enhanced Determinism | Simulation in the scene is consistent regardless the actors present, provided that the game inserts the actors in a deterministic order. This mode sacrifices some performance to ensure this additional determinism. | |
| Enable Unified Heightmaps | Enable this option to process TerrainThe landscape in your scene. A Terrain GameObject adds a large flat plane to your scene and you can use the Terrain’s Inspector window to create a detailed landscape. More info See in Glossary collisions in the same way as MeshThe main graphics primitive of Unity. Meshes make up a large part of your 3D worlds. Unity supports triangulated or Quadrangulated polygon meshes. Nurbs, Nurms, Subdiv surfaces must be converted to polygons. More info See in Glossary collisions. |
|
| Solver Type | Choose the PhysX solver type to use for the simulation. | |
| Projected Gauss Seidel | The default PhysX solver. | |
| Temporal Gauss Seidel | This solver offers a better convergence and a better handling of high-mass ratios, minimizes energy introduced when correcting penetrations and improves the resistance of jointsA physics component allowing a dynamic connection between Rigidbody components, usually allowing some degree of movement such as a hinge. More info See in Glossary to overstretch. It usually helps when you experience some erratic behavior during simulation with the default solver. |
|
| Layer Collision Matrix | Define how the layer-based collision detection system behaves. Select which layers on the Collision Matrix interact with the other layers by checking them. | |
| Cloth Inter-Collision | Specify one set of particles for clothA component that works with the Skinned Mesh Renderer to provide a physics-based solution for simulating fabrics. More info See in Glossary inter-collision to make fabrics in your game move more realistically. |
|
| Distance | Define the diameter of a sphere around each intercolliding Cloth particle. Unity ensures that these spheres do not overlap during simulations. Distance should be smaller than the smallest distance between two particles in the configuration. If the distance is larger, cloth collision may violate some distance constraints and result in jittering. | |
| Stiffness | How strong the separating impulse between intercolliding Cloth particles should be. The cloth solver calculates this and it should be enough to keep the particles separated. | |
PhysicsManager