Cookie Import Settings reference
The Cookie texture type formats the texture asset so it’s suitable to use as a light cookie in the Built-in Render PipelineA series of operations that take the contents of a Scene, and displays them on a screen. Unity lets you choose from pre-built render pipelines, or write your own. More info
See in Glossary. For this texture type, Unity updates the Texture Shape automatically based on the Light Type you select:
- Directional Light and Spot Light cookies use the 2D shape.
- Point Light cookies use the Cube shape.
Properties
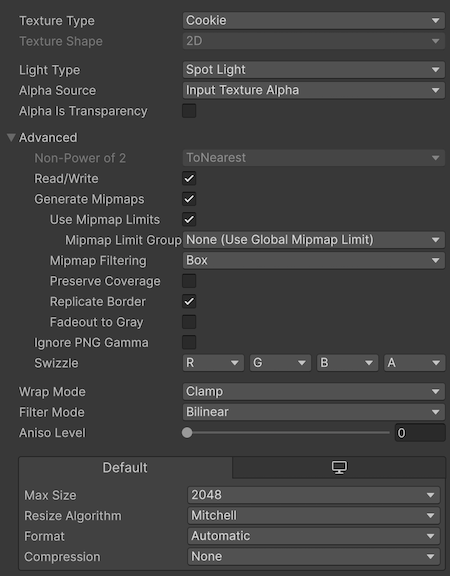
| Property | Description | |
|---|---|---|
| Light Type | Define the type of Light that the cookie is applied to. Note that you must create your source texture with an appropriate layout: cookies for Point Lights must be laid out as cubemaps, and cookies for Directional Lights and Spot Lights must be laid out as regular 2D Textures. If you apply a cookie to a Directional Light, you can use a cookie configured for a Directional Light, or a cookie configured for a Spot Light. A Directional Light using a cookie configured for a Directional Light repeats the cookie in a tiled pattern all over the scene. A Directional Light using a cookie configured for a Spot Light projects the cookie just once in the direct path of the “beam” of the light. This is the only case where the position of a Directional Light is important. |
|
| Spot Light | With this type of Light, you want the edges of your Cookie Texture to be solid black to get the proper effect, so Unity sets the Wrap Mode to Clamp by default. | |
| Directional Light | With this type of Light, this Texture tiles, so Unity sets the Wrap Mode to Repeat by default. | |
| Point Light | When you choose this type of Light, you can also customize the Cube shape-specific properties. | |
| Alpha Source | Specifies how Unity generates the alpha value for the texture asset from the texture source file. | |
| None | The texture asset doesn’t have an alpha channel, whether or not the texture source file has one. | |
| Input Texture Alpha | Unity applies the alpha channel from the texture source file to the texture asset, if the texture source file has an alpha channel. | |
| From Gray Scale | Unity generates the alpha channel for the texture asset from the average values the texture source files RGB channels. | |
| Alpha is Transparency | Indicates whether to dilate the color channels. This helps to avoid filtering artifacts on the edges of the alpha channel if the alpha channel represents transparency. | |
| Remove PSD Matte | Indicates whether to apply special processing for Photoshop files that use transparency (blending color pixels with white). Note: This is only available for PSD files. |
|
| Non Power of 2 | Specifies how Unity scales the dimension size if the texture source file has a non-power of two (NPOT) dimension size. For more information on NPOT dimension sizes, see Importing Textures. | |
| None | Texture dimension size stays the same. | |
| To nearest | Scales the Texture to the nearest power-of-two dimension size at import time. For example, a 257x511 px Texture is scaled to 256x512 px. Note that PVRTC formats require Textures to be square (that is width equal to height), so the final dimension size is upscaled to 512x512 px. | |
| To larger | Scales the Texture to the power-of-two dimension size of the largest dimension size value at import time. For example, a 257x511 px Texture is scaled to 512x512 px. | |
| To smaller | Scales the Texture to the power-of-two dimension size of the smallest dimension size value at import time. For example, a 257x511 px Texture is scaled to 256x256 px. | |
| Read/Write | Indicates whether to access the texture data from scripts using Texture2D.SetPixels, Texture2D.GetPixels and other Texture2D methods. Internally, Unity uses a copy of the Texture data for script access, which doubles the amount of memory required for the Texture. This property is therefore disabled by default, and you should enable it only if you require script access. For more information, see Texture2D. | |
| Generate Mipmaps | Indicates whether to generate mipmaps for this texture. | |
| Use Mipmap Limits | Disable this option to use all mipmap levels, regardless of the Mipmap Limit settings in the Quality menu. This property only appears if you set Texture Shape to 2D or 2D Array. Other texture shapes always use all mipmap levels. | |
| Mipmap Limit Group | Select the Mipmap Limit group this texture should be part of. The default option is None (Use Global Mipmap Limit). This property only appears if you set Texture Shape to 2D or 2D Array. Other texture shapes always use all mipmap levels. | |
| Mipmap Filtering | Specifies the method Unity uses to filter mipmaps and optimize image quality. This property is visible only when Generate Mipmaps is set to true. |
|
| Box | Makes mipmap levels smoother as they decrease in dimension size. | |
| Kaiser | Runs a sharpening algorithm on mipmaps as they decrease in dimension size. Use this option if your textures are too blurry when far away. The algorithm is of the Kaiser Window type. For more information, see Wikipedia. | |
| Preserve Coverage | Indicates whether the alpha channel in generated mipmaps preserves coverage during the alpha text. For more information, see TextureImporterSettings.mipMapsPreserveCoverage. This property is visible only when Generate Mipmaps is set to true. |
|
| Alpha Cutoff | The reference value that controls the mipmap coverage during the alpha test. This property is visible only when Preserve Coverage is set to true. |
|
| Replicate Border | Indicates whether to stop colors bleeding out to the edge of the lower mipmap levels. This is useful for light cookies. This property is visible only when Generate Mipmaps is set to true. |
|
| Fadeout to Gray | Indicates whether mipmaps should fade to gray as the mipmap levels progress. This is useful for detail maps. The left-most scroll is the first mipmap level to begin fading out. The right-most scroll defines the mipmap level where the texture is completely grayed out. This property is visible only when Generate Mipmaps is set to true. |
|
| Ignore PNG Gamma | Indicates whether to ignore the gamma attribute in PNG files. This option is only visible if the texture source file is a PNG. |
|
| Swizzle | Specifies how to order the texture source file color channel data. | |
| Wrap Mode | Specifies how the texture behaves when it tiles. | |
| Repeat | Repeats the texture in tiles. | |
| Clamp | Stretches the texture’s edges. | |
| Mirror | Mirrors the texture at every integer boundary to create a repeating pattern. | |
| Mirror Once | Mirrors the texture once, then clamps it to edge pixels. Note: Some mobile devices don’t support Mirror Once. In this case, Unity uses Mirror instead. |
|
| Per-axis | Provides options you can use to individually control how Unity wraps textures on the U and V axis. | |
| Filter Mode | Specifies how Unity filters the texture when the texture stretches during 3D transformations. | |
| Point (no filter) | The texture appears blocky up close. | |
| Bilinear | The texture appears blurry up close. | |
| Trilinear | Like Bilinear, but the texture also blurs between the different mipmap levels. | |
| Aniso Level | Controls the texture quality when you view the texture at a steep angle. Anisotropic filtering is good for floor and ground Textures but is resource intensive. For more information, see Importing textures. | |
In addition, you can use the Platform-specific overrides panel to set default options and overrides for specific platforms.