Configuring for Tizen Store
This page describes the process of establishing the digital records and relationships necessary for a Unity game to interact with an in-app purchase store. The Unity IAP purchasing API is targeted.
In-app purchasing (IAP) is the process of transacting money for digital goods. A platform’s store allows the purchase of products, representing digital goods. These products have an identifier, typically a string datatype. Products have types to represent their durability: the most common are subscription (capable of being subscribed to), consumable (capable of being rebought), and non-consumable (capable of being bought once). The Tizen Seller Store (also known as the Tizen Store) is limited to consumable and non-consumable products.
Tizen Store
Getting started
Write a game implementing Unity IAP functionality. See documentation on Unity IAP Initialization and the tutorial on Integrating Unity IAP In Your Game for help getting started with this. You may wish to refer to the IAP Demo test scene and script (installed when the Purchasing package is imported) to familiarize yourself with the environment and simplify the initial Tizen Seller Store item setup.
This guide assumes that you already have a Commercial Tizen Seller Office account set up, and are familiar with adding applications to the Tizen Seller Store. For more details, see the Tizen Seller Office Guide Download sections on Commercial Seller Request Guide and Seller Office Guide for In-App Purchase. Note that you must be logged in to an account at Tizen Store: Seller Office in order to access these documents. To access the Item sub-menu required to set up IAP, you need to set up a Commercial account.
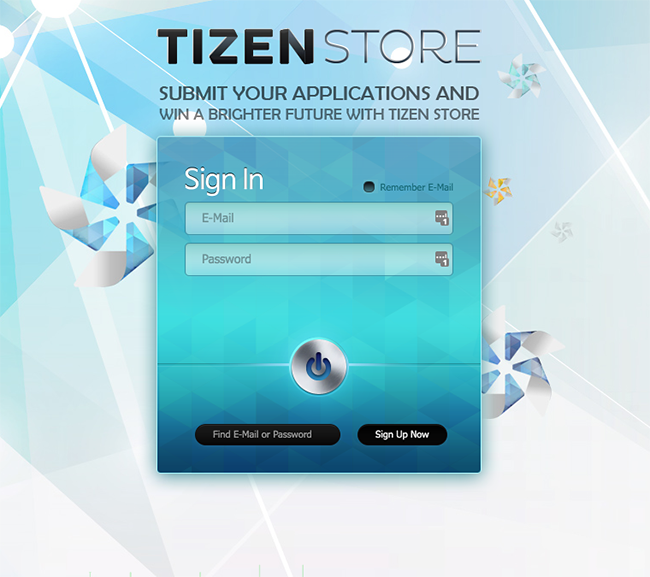
The basic steps for IAP integration are explained in the sections below, in the following order:
Register the application
Set up the IAP items
Test
Deploy
Register the application
Register the Tizen application with the Tizen Store: Seller Office.
Request a commercial account if you do not already have one. This may take a day or longer to complete. See the documentation at Tizen Seller Office Guide Download for more information.
Choose Add New Application and enter the application title and default language.
Click Upload a new binary and upload your
.tpkfile. Note that if you need to update the binary later, you will also need to update the version number of your game in Unity before creating the new build.
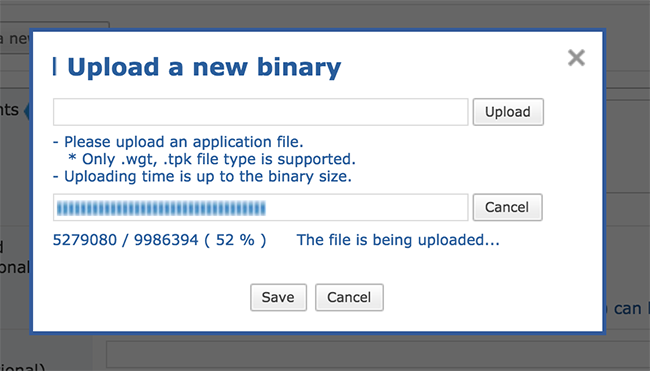
Provide any additional required information on the Binary tab, then click on the Save button. Note that the Tizen Seller Store UI may respond with Application information is saved successfully, even if there is missing information on the page.
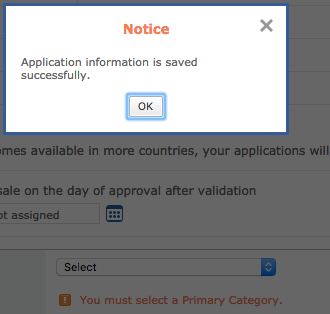
Complete the required information on the Sales and Display tabs. A green check appears on each tab (except Item) when the necessary data is complete.

Add in-app purchases
In the Tizen Seller Office, add the in-app purchases for your game.
- First, select Add Item Group: A unique Item Group ID is generated for you.

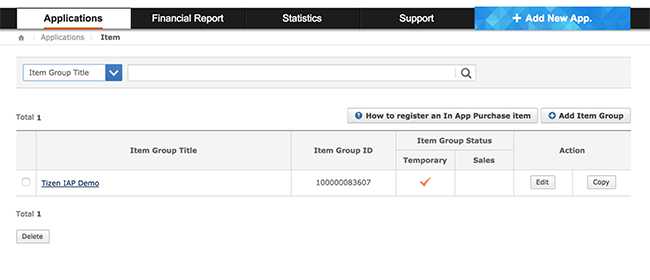
Add one or more items to the item group. The Tizen Seller Store generates a unique Item ID (currently 12-character numeric strings such as
000000596733) for each item. To simplify cross-platform purchasing, use the Tizen Seller Store Item ID as a store-specific ID when adding the product to your application (see documentation on Defining products for more information).Review your list of items in the Tizen Seller Store.
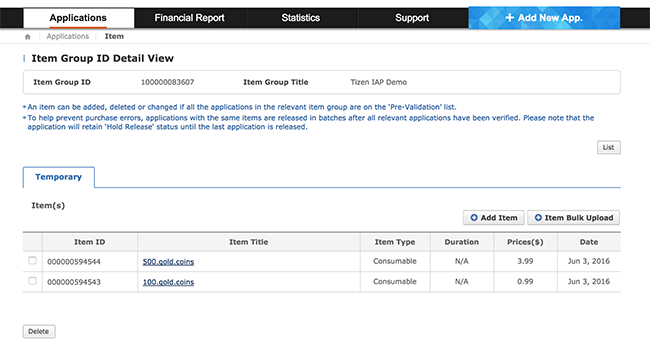
- Use the store-specific IDs in your script’s calls to the Unity IAP
ConfigurationBuilder.AddProductfunction when defining which products will be available in your app.
Test IAP
Unity IAP for Tizen supports testing via the Beta Test mode on the Tizen Seller Store. Applications under beta test allow transactions to proceed, but do not incur actual charges. You need to manually add Beta testers to your application on the __Beta Test__tab.
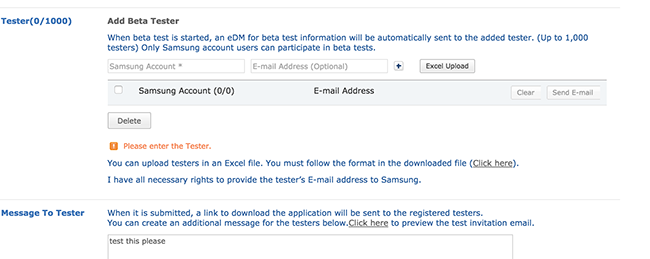
See Tizen’s Beta Test Guide documentation for additional details.
Note that it can take some time between when you start the beta test and when the application becomes available to your beta testers. At the point that the application becomes available to your beta testers, your IAP items are also available for purchase.