Editor Windows
You can create any number of custom windows in your app. These behave just like the Inspector, Scene or any other built-in ones. This is a great way to add a user interface to a sub-system for your game.
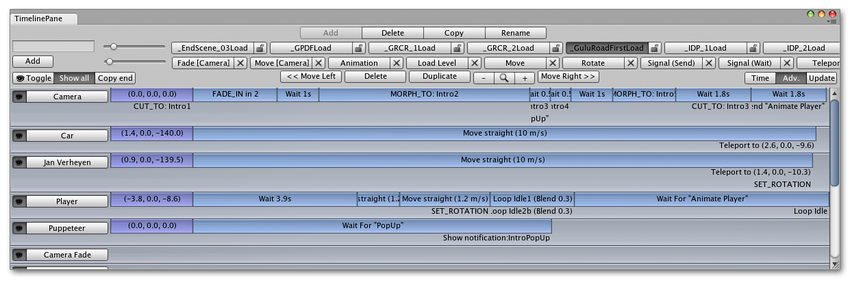
Making a custom Editor Window involves the following simple steps:
- Create a script that derives from EditorWindow.
- Use code to trigger the window to display itself.
- Implement the GUI code for your tool.
Derive From EditorWindow
In order to make your Editor Window, your script must be stored inside a folder called “Editor”. Make a class in this script that derives from EditorWindow. Then write your GUI controls in the inner OnGUI function.
//JS Example
class MyWindow extends EditorWindow {
function OnGUI () {
// The actual window code goes here
}
}
//C# Example
using UnityEngine;
using UnityEditor;
using System.Collections;
public class Example : EditorWindow
{
void OnGUI () {
// The actual window code goes here
}
}
MyWindow.js - placed in a folder called ‘Editor’ within your project.
Showing the window
In order to show the window on screen, make a menu item that displays it. This is done by creating a function which is activated by the MenuItem property.
The default behavior in Unity is to recycle windows (so selecting the menu item again would show existing windows. This is done by using the function EditorWindow.GetWindow Like this:
//JS Example
class MyWindow extends EditorWindow {
@MenuItem ("Window/My Window")
static function ShowWindow () {
EditorWindow.GetWindow (MyWindow);
}
function OnGUI () {
// The actual window code goes here
}
}
//C# Example
using UnityEngine;
using UnityEditor;
using System.Collections;
class MyWindow : EditorWindow {
[MenuItem ("Window/My Window")]
public static void ShowWindow () {
EditorWindow.GetWindow(typeof(MyWindow));
}
void OnGUI () {
// The actual window code goes here
}
}
Showing the MyWindow
This will create a standard, dockable editor window that saves its position between invocations, can be used in custom layouts, etc. To have more control over what gets created, you can use GetWindowWithRect
Implementing Your Window’s GUI
The actual contents of the window are rendered by implementing the OnGUI function. You can use the same UnityGUI classes you use for your ingame GUI (GUI and GUILayout). In addition we provide some additional GUI controls, located in the editor-only classes EditorGUI and EditorGUILayout. These classes add to the controls already available in the normal classes, so you can mix and match at will.
The following C# code shows how you can add GUI elements to your custom EditorWindow:
//C# Example
using UnityEditor;
using UnityEngine;
public class MyWindow : EditorWindow
{
string myString = "Hello World";
bool groupEnabled;
bool myBool = true;
float myFloat = 1.23f;
// Add menu item named "My Window" to the Window menu
[MenuItem("Window/My Window")]
public static void ShowWindow()
{
//Show existing window instance. If one doesn't exist, make one.
EditorWindow.GetWindow(typeof(MyWindow));
}
void OnGUI()
{
GUILayout.Label ("Base Settings", EditorStyles.boldLabel);
myString = EditorGUILayout.TextField ("Text Field", myString);
groupEnabled = EditorGUILayout.BeginToggleGroup ("Optional Settings", groupEnabled);
myBool = EditorGUILayout.Toggle ("Toggle", myBool);
myFloat = EditorGUILayout.Slider ("Slider", myFloat, -3, 3);
EditorGUILayout.EndToggleGroup ();
}
}
This example results in a window which looks like this:
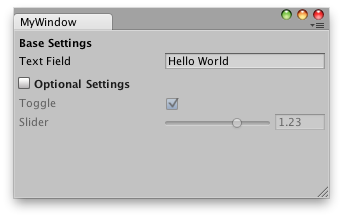
For more info, take a look at the example and documentation on the EditorWindow page.