Purchase or download a package from the Asset Store
Approximately 10% of the Asset StoreA growing library of free and commercial assets created by Unity and members of the community. Offers a wide variety of assets, from textures, models and animations to whole project examples, tutorials and Editor extensions. More info
See in Glossary’s content is free to download. The price of paid content ranges from $5 to $3500, depending on the size and scope of the offering. Many publishers provide a “lite” version of their package. These packages are available for free or at a reduced rate, so you can determine if they meet your needs.
If you don’t have a Unity account, you need to create one before you can get a package from the Asset Store. If you already have a Unity ID for the Unity Hub or the Unity Editor, use the same ID for your Unity Asset Store account.
After you get a package from the Asset Store, sign in to the Hub or Editor with the same Unity ID you used on the Asset Store. Then, use the Package Manager window to add those Asset Store packages to your projects.
Create a Unity account
To create a new Unity account, go to Create a Unity ID and follow the instructions. You can also open the Unity Asset Store, select the user account icon, then select Create a Unity Account:
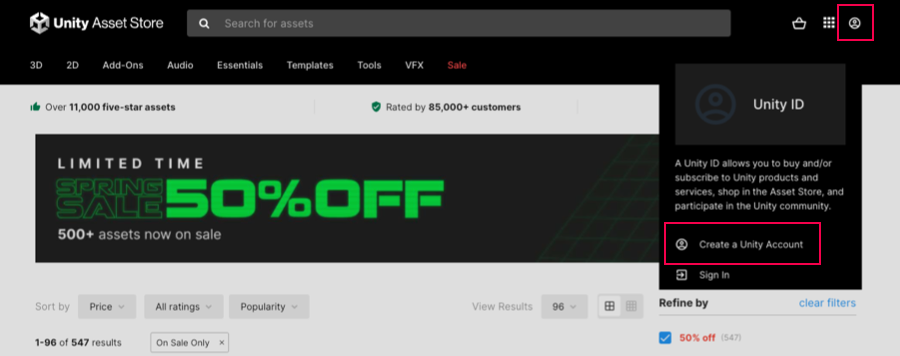
Find packages on the Asset Store
When you open the Asset Store in a web browser, the main page displays current sales promotions and a curated list of Popular Assets.
You can browse through the suggestions, or search for something specific. If you’re looking for a specific asset, you can use any of these searching, filtering, and sorting methods alone or in combination:
- Search by name or keyword. For example:
- Search for something specific, such as “fox family”.
- Search for “FBX” to find any packages containing FBX models or tools.
- Search for “demo” to browse for any packages with “demo” in the title.
- Choose a category of related Asset Store packages to browse from, such as 3D, Audio, VFX, and more.
- If you choose a category, you can refine the results by using the filter sidebar. For example, you can select the Audio main category and then select the Sound FX subcategory.
- Use any combination of the items on the filter sidebar to narrow down the list of Asset Store packages. For example, setting the following options narrows down the list of suggestions to include Unity’s 3D packages for iOS:
- All Categories: select 3D
- Unity Versions: select Unity 2019.x
- Publisher: search for “unity” and select Unity Technologies
- Platforms: select iOS
- Choose a sort method from the Sort by menu. You can sort by relevance, popularity, rating, publish or update date, name, or price.
Tip: If you need to start over, select clear filters at the top of the filter sidebar to reset all filter options to their default values.
Get information about an Asset Store package
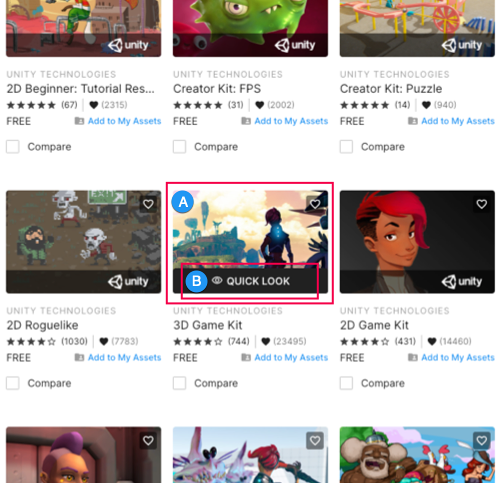
When you find an Asset Store package that looks interesting, you can:
- Hover over the thumbnail (A) and select QUICK LOOK (B). A dialog displays a few images or videos and some basic information.
- Select the thumbnail (A) to open the Asset Store package’s main information page, which provides a full description and list of package contents. You can add the package to your Favorites list, read reviews, follow links to other Asset Store suggestions, and more.
Both the Quick Look dialog and the package’s main information page display either of the following buttons:
- Buy Now and Add to Cart buttons, to buy a paid Asset Store package.
- Add to My Assets, to get a free Asset Store package.
Buy a paid Asset Store package
To buy an Asset Store package:
-
From the Quick Look dialog, select Add to Cart. From the package’s main information page, select Buy Now or select the Add to Cart icon.
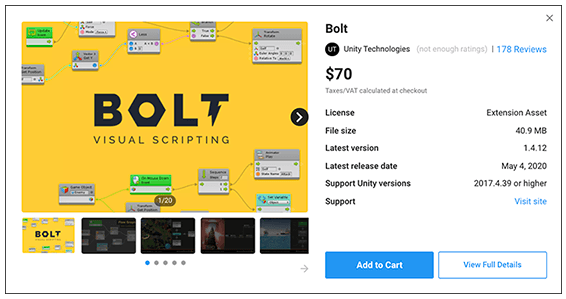
Select Add to Cart to buy an Asset Store package A message confirms that the package is in your shopping cart.
-
When you’re ready to pay for your item(s), select Proceed to Checkout, or access your cart and select Checkout.
The Checkout page appears.

You can access the Checkout page from your shopping cart -
On the Checkout page, enter the following information:
- In the Address section, enter your address, email address, and phone number.
- In the Payment method section, enter your payment details. You can pay by credit card or PayPal.
- In the Summary sidebar, make sure the Order summary and quantities are correct.
- Enable the Asset Store Terms of Service and EULA.
- If you want to receive information from the Asset Store, enable email notifications.
- If you have any coupons or credits from sales or special promotions, enter the code in the Enter Coupon/Credit Code to update your price box and select Apply.
Select Pay now.
When the Asset Store finishes processing your payment, it displays your newly purchased package(s) on an invoice page.
Save or print this page so you can find the order number in the future. Publishers might request this number so they can confirm your purchase when providing support.
When the transaction completes, you can start working with your package by selecting Open in Unity. If you open the Unity Editor later, the Package Manager will list your package in the My Assets context.
After you buy a paid Asset Store package from the Unity Asset Store, it’s immediately available in the Package Manager window. You must log in with the same Unity ID you used on the Asset Store before the Package Manager displays your package.
Information about adding Asset Store packages to your project varies by package type. For information about adding asset packagesA collection of files and data from Unity projects, or elements of projects, which are compressed and stored in one file, similar to Zip files, with the .unitypackage extension. Asset packages are a handy way of sharing and re-using Unity projects and collections of assets. More info
See in Glossary, refer to Download and import an asset package. For information about adding UPM packagesA Package managed by the Unity Package Manager. Refer to Packages.
See in Glossary, refer to Install a UPM package from Asset Store.
Get a free Asset Store package
To get a free Asset Store package:
-
Select Add to My Assets.
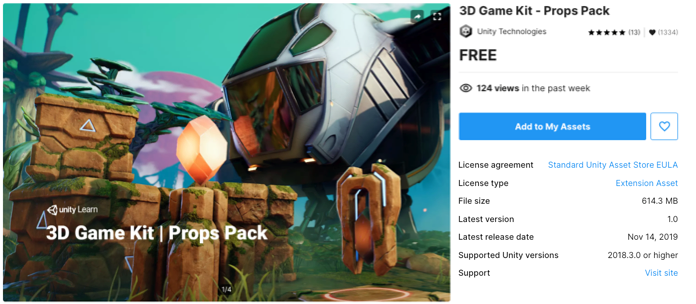
Select Add to My Assets button to download a free Asset Store package Read the Asset Store Terms of Service and EULA and select Accept if you agree to the terms.
A message confirms that the package is now in your My Assets library. You can start working with your package by selecting Open in Unity. If you open the Unity Editor later, the Package Manager will list your package in the My Assets context.
After you add a free Asset Store package to your My Assets library, it’s immediately available in the Package Manager window. You must log in with the same Unity ID you used on the Asset Store before the Package Manager displays your package.
Information about adding Asset Store packages to your project varies by package type. For information about adding asset packages, refer to Download and import an asset package. For information about adding UPM packages, refer to Install a UPM package from Asset Store.