Upgrading packages
There are two types of package upgrade:
-
Major: This is a new version of an existing package that has significant differences. This might be more Assets or breaking changes to an API. In this case, the original package has to have been available on the Asset StoreA growing library of free and commercial assets created by Unity and members of the community. Offers a wide variety of assets, from textures, models and animations to whole project examples, tutorials and Editor extensions. More info
See in Glossary for more than a year.After you create the new upgrade package, deprecate the earlier version from the Asset Store because you want your users to find the new package. Deprecated packages are only available to customers who have previously purchased or downloaded them.
Lite: This is a version (often free) of a more expensive package that has less functionality or fewer Assets. Typically, you create a “lite” package as a way for your potential customers to try out your package so they can figure out whether they want to buy the other version at the full price.
The procedures for these is similar:
Create a new package draft, upload Assets to the package, and submit it to the Asset Store for publication. Make sure you use the same name for the new package if you are creating a Major upgrade.
-
Open the Asset Store Publisher portal and navigate to the Upgrades tab.
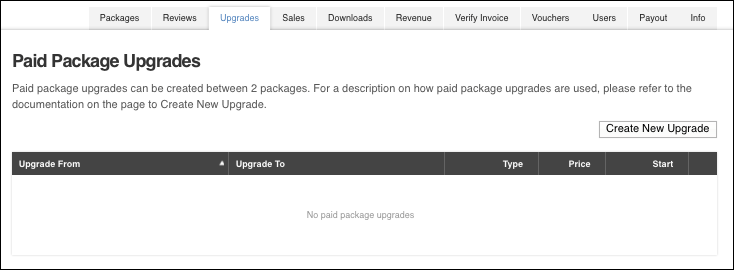
Paid Package Upgrades tab -
Click the Create New Upgrade button. The Create Paid Package Upgrades page appears.
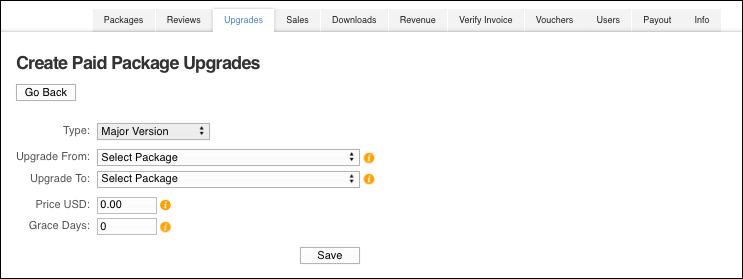
Upgrade settings on the Create Paid Package Upgrades page -
From the Type drop-down box, select the type of upgrade you want to create.
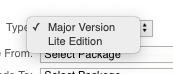
Select the type of upgrade From the Upgrade From drop-down menu, select the original package (the package that you published over a year ago).
From the Upgrade To drop-down menu, select the newly published package.
-
For the Price USD value, enter an amount that corresponds to the type of upgrade you are creating:
- For Major upgrades, set a price for customers who have purchased the original version of your package to upgrade to the new one. For example, customers who have already purchased version 1 of your package pay less for version 2 than customers who haven’t purchased your package.
- For Lite upgrades, set a lower price (or make your package free) that represents the value of the lite package compared to the full version of your package.
If you are creating a Major upgrade, enter the number of Grace Days that represents a period of time before the publication of the new package when customers can buy the old package and upgrade for free. For example, if you set a period of 10 grace days and version 2 of your package appears on the store on March 20, anyone who purchased version 1 between March 10 and March 19 can upgrade to version 2 for free.
Click Save and then click Go Back to return to the Upgrades tab.