Introduction to lighting
This page introduces you to how lighting works in Unity.
Lighting in Unity works by approximating how light behaves in the real world. Unity uses detailed models of how light works for a more realistic result, or simplified models for a more stylized result.
Lighting pipeline
The following flowchart provides a high-level perspective of the entire lighting pipeline in Unity, from the point of view of a content creator.
You start by selecting a render pipeline. Then you decide how the indirect lighting is generated and pick a Global IlluminationA group of techniques that model both direct and indirect lighting to provide realistic lighting results.
See in Glossary system accordingly. After you’ve made sure all the global lighting settings are tuned appropriately for your project, you can continue adding Lights, Emissive Surfaces, Reflection ProbesA rendering component that captures a spherical view of its surroundings in all directions, rather like a camera. The captured image is then stored as a Cubemap that can be used by objects with reflective materials. More info
See in Glossary, Light ProbesLight probes store information about how light passes through space in your scene. A collection of light probes arranged within a given space can improve lighting on moving objects and static LOD scenery within that space. More info
See in Glossary, and Light Probe Proxy Volumes (LPPVs).
Lights
Lights are an essential part of every sceneA Scene contains the environments and menus of your game. Think of each unique Scene file as a unique level. In each Scene, you place your environments, obstacles, and decorations, essentially designing and building your game in pieces. More info
See in Glossary. While meshes and textures define the shape and look of a scene, lights define the color and mood of your 3D environment. You’ll likely work with more than one light in each scene. Making them work together requires a little practice but the results can be quite amazing.

Lights can be added to your scene from the GameObject->Light menu. You will choose the light format that you want from the sub-menu that appears. Once a light has been added, you can manipulate it like any other GameObject. Additionally, you can add a Light Component to any selected GameObject by using Component->Rendering->Light.
There are many different options within the Light Component in the InspectorA Unity window that displays information about the currently selected GameObject, asset or project settings, allowing you to inspect and edit the values. More info
See in Glossary.
By simply changing the Color of a light, you can give a whole different mood to the scene.
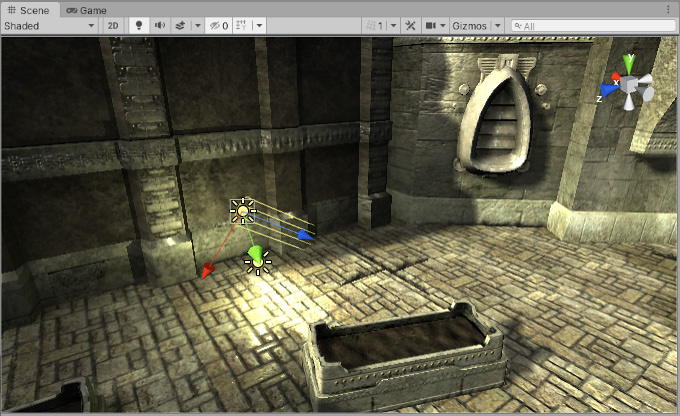
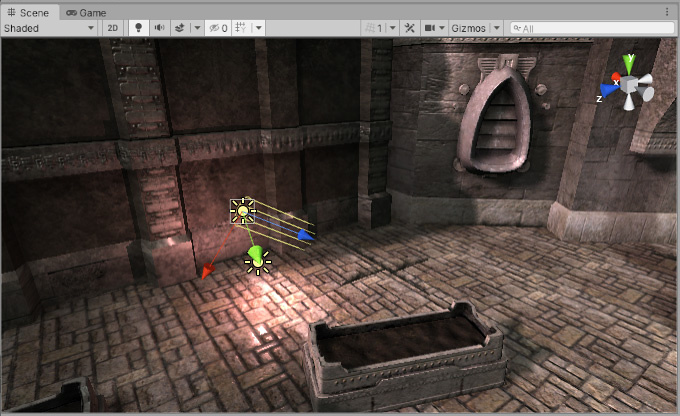
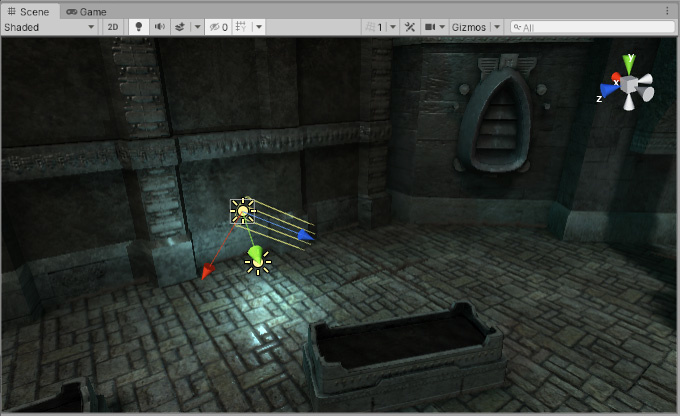
Direct and indirect lighting
Direct light is light that is emitted, hits a surface once, and is then reflected directly into a sensor (for example, the eye’s retina or a camera). Indirect light is all other light that is ultimately reflected into a sensor, including light that hits surfaces several times, and sky light. To achieve realistic lighting results, you need to simulate both direct and indirect light.
Unity can calculate direct lighting, indirect lighting, or both direct and indirect lighting. The lighting techniques that Unity uses depends on how you configure your Project.
Real-time and baked lighting
Real-time lighting is when Unity calculates lighting at runtime. Baked lighting is when Unity performs lighting calculations in advance and saves the results as lighting data, which is then applied at runtime. In Unity, your Project can use real-time lighting, baked lighting, or a mix of the two (called mixed lighting).
For information on configuring Light components to contribute real-time, baked, or mixed lighting, see Light ModesA Light property that defines the use of the Light. Can be set to Realtime, Baked and Mixed. More info
See in Glossary.
Global illumination
Global illumination is a group of techniques that model both direct and indirect lighting to provide realistic lighting results. Unity has two global illumination systems, which combine direct and indirect lighting.
The Global Illumination systems available in Unity are:
Realtime Global Illumination: This system builds upon EnlightenA lighting system by Geomerics used in Unity for Enlighten Realtime Global Illumination. More info
See in Glossary, a third-party middleware solution. It enables you to adjust your lighting in real-time if you do a precompute and do not modify GameObjectsThe fundamental object in Unity scenes, which can represent characters, props, scenery, cameras, waypoints, and more. A GameObject’s functionality is defined by the Components attached to it. More info
See in Glossary in your scene with the ContributeGI setting enabled.Baked Global Illumination: When you select this system, Unity uses the Progressive LightmapperA tool in Unity that bakes lightmaps according to the arrangement of lights and geometry in your scene. More info
See in Glossary (CPU or GPU) to bake lighting data into Light Probes, textures called lightmapsA pre-rendered texture that contains the effects of light sources on static objects in the scene. Lightmaps are overlaid on top of scene geometry to create the effect of lighting. More info
See in Glossary, and Reflection Probes.
The Progressive Lightmapper calculates indirect lighting values using path tracing. It can prioritize precomputing lighting that affects objects visible to the scene viewAn interactive view into the world you are creating. You use the Scene View to select and position scenery, characters, cameras, lights, and all other types of Game Object. More info
See in Glossary cameraA component which creates an image of a particular viewpoint in your scene. The output is either drawn to the screen or captured as a texture. More info
See in Glossary. Although only updating lighting for parts of lightmaps increases the overall bake time, it also enables you to more quickly iterate on your lighting design.
See render pipeline feature comparison for more information about support for Lighting features across render pipelinesA series of operations that take the contents of a Scene, and displays them on a screen. Unity lets you choose from pre-built render pipelines, or write your own. More info
See in Glossary.
Rendering paths
Unity supports different Rendering PathsThe technique that a render pipeline uses to render graphics. Choosing a different rendering path affects how lighting and shading are calculated. Some rendering paths are more suited to different platforms and hardware than others. More info
See in Glossary. These paths affect mainly Lights and Shadows, so choosing the correct rendering path depending on your game requirements can improve your project’s performance.
For more info about rendering paths you can visit the Rendering paths section.