MultiColumnListView
A MultiColumnListView is a UI(User Interface) Allows a user to interact with your application. Unity currently supports three UI systems. More info
See in Glossary control commonly used to display tabular or grid-like data with multiple columns. It allows you to present data in a structured format, where each row represents an item or entry, and each column represents a specific attribute or property of that item.
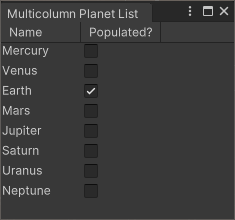
Create a MultiColumnListView
You can create a MultiColumnListView with UXML and C#. The following C# example creates a MultiColumnListView with two columns:
var multiColumnListView = new MultiColumnListView();
multiColumnListView.columns.Add(new Column { title = "Name", width = 20 });
multiColumnListView.columns.Add(new Column { title = "Power", width = 80 });
Refresh the collection view
To refresh the collection view, in general, call the RefreshItems or RefreshItem method. However, in the following cases, call Rebuild instead to refresh the collection view:
- You change the type of the data source, such as changing from a
List<float>to aList<Vector3>. - You make changes to
makeItemordestroyItem.
Note: If you call Rebuild, the collection view is completely rebuilt, which can be expensive. If you call RefreshItems or RefreshItem, the collection view is only refreshed, which is less expensive.
Bind the MultiColumnListView to data
You can bind the MultiColumnListView to a data source, and automatically populate the rows and columns based on the provided data.
For example, if you have a ScriptableObject with the following structure:
[Serializable]
public class Move
{
public string name;
public int power;
}
[Serializable]
public class Monster
{
public string name;
public List<Move> moves;
}
public class MonstersTeam : ScriptableObject
{
public List<Monster> monstersList;
}
You can bind a MultiColumnListView to the ScriptableObject with the following code:
var multiColumnListView = new MultiColumnListView
{
bindingPath = "monstersList",
showBoundCollectionSize = false,
virtualizationMethod = CollectionVirtualizationMethod.DynamicHeight
};
multiColumnListView.columns.Add(new Column { bindingPath = "name", title = "Name", stretchable = true });
multiColumnListView.columns.Add(new Column { bindingPath = "moves", title = "Moves", stretchable = true });
var so = new SerializedObject(monstersTeam);
multiColumnListView.Bind(so);
This outputs the following view:
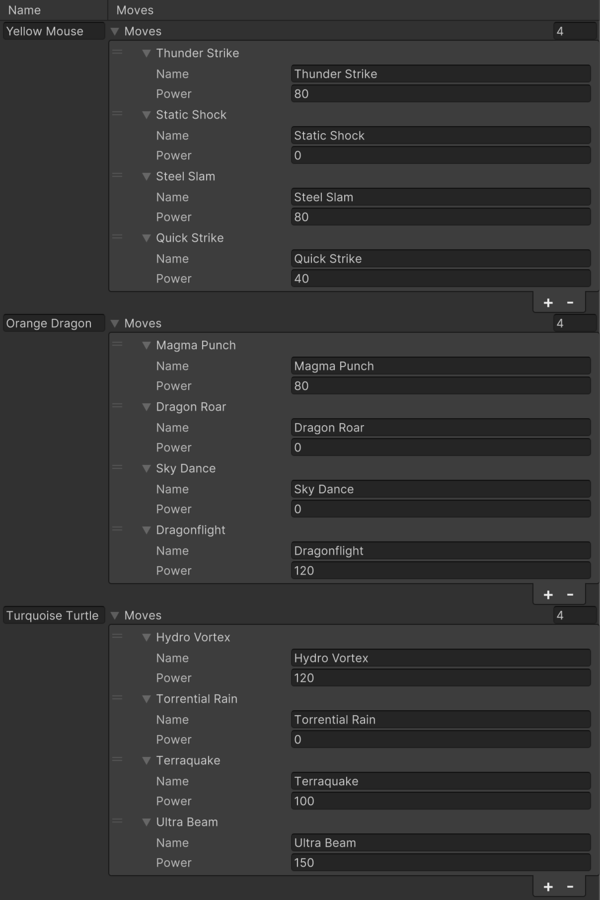
To make the nested list a MultiColumnListView, change makeCell in the Moves column:
var multiColumnListView = new MultiColumnListView
{
bindingPath = "monstersList",
showBoundCollectionSize = false,
virtualizationMethod = CollectionVirtualizationMethod.DynamicHeight
};
multiColumnListView.columns.Add(new Column { bindingPath = "name", title = "Name", stretchable = true });
multiColumnListView.columns.Add(new Column { bindingPath = "moves", title = "Moves", stretchable = true,
makeCell = () =>
{
var movesMultiColumnListView = new MultiColumnListView
{
showBoundCollectionSize = false,
virtualizationMethod = CollectionVirtualizationMethod.DynamicHeight,
};
movesMultiColumnListView.columns.Add(new Column { bindingPath = "name", title = "Name", stretchable = true });
movesMultiColumnListView.columns.Add(new Column { bindingPath = "power", title = "Power", stretchable = true });
return movesMultiColumnListView;
}}
);
var so = new SerializedObject(monstersTeam);
multiColumnListView.Bind(so);
This outputs the following view:
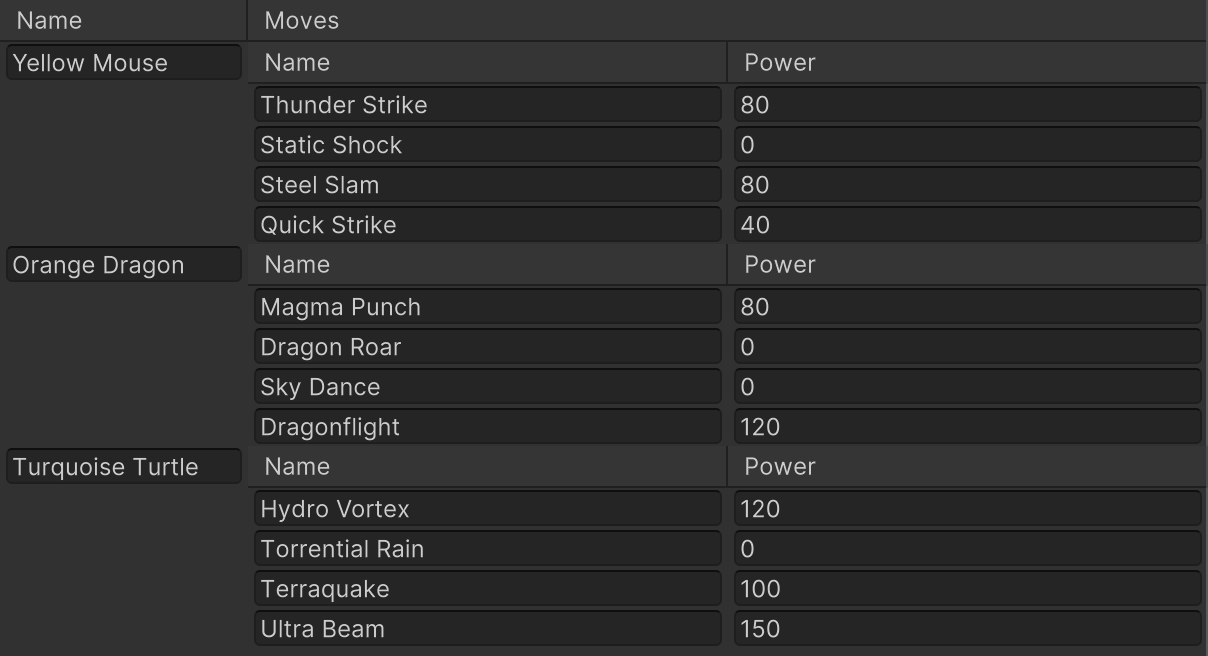
Sort the MultiColumnListView
You can enable sorting for MultiColumnListView using a default algorithm, or implementing custom algorithm if the default sorting operation isn’t fast enough to meet your needs.
Once the sorting is enabled, to sort by a single column, click the column headers. To sort multiple columns, hold down the Ctrl key (macOS: Cmd) and click. To disable sorting, hold down the Shift key and click.
Default sorting
To enable sorting using the default algorithm, set the sortingMode attribute to ColumnSortingMode.Default, and implement the Column.comparison to compare two items by their index in the source.
For an example, refer to a MultiColumnListView default sorting example.
Custom sorting
To implement custom sorting, set the sortingMode attribute to ColumnSortingMode.Custom, and implement the columnSortingChanged callback. In the callback, use sortColumns to reorder your list accordingly and trigger a RefreshItems() once the items’ source has been updated.
The sortColumns attribute is the current state of sorted columns: it lists the columns in the order in which they’re sorted. If you sort by column 1, then column 2, then column 3, the sortedColumns list is [1, 2, 3]. If you sort by column 3, then column 2, then column 1, the sortedColumns list is [3, 2, 1].
Implement drag-and-drop operations for MultiColumnListView
Drag-and-drop is a common feature in UI design. To implement the drag-and-drop operations, override the following methods:
- To enable dragging items, override
canStartDrag. - To set which items are dragged, override
setupDragAndDrop. - To get item status changes, override
dragAndDropUpdate. You can perform certain actions based on the drag position or other conditions. - To control the drag-and-drop behavior, override
handleDrop.
During the drag-and-drop operation, you can enable the reordering of items by dragging. To enable, set the reorderable attribute to true in UI Builder, UXML, and C#.
Refer to Create a drag-and-drop list and tree views between windows for an example.
MultiColumnListView FAQs
The following are some frequently asked questions about the MultiColumnListView control.
Can I get the indices of the rows that are visible on the screen?
There are no dedicated APIs for this. You can use the bindItem and unbindItem callbacks to track these indices.
Can I get the list of rows that are visible in the view?
There are no dedicated APIs for this. You can use UQuery to retrieve the elements of interest.
Is it mandatory for any of the overridden functions of a view controller to call base.Method?
Call this method only if you want to extend its default behavior.
I’ve added a Toggle to my row. Why doesn’t the selection jump to that row when the user selects it?
By default, the row is selected only if the mouse down event is not consumed by the row’s contents. In this case, your Toggle stops the event propagation. To fix this, register a PointerDownEvent callback with TrickleDown on the Toggle to call SetSelection.
How do I receive a callback when a user changes their selection in the view?
It is recommended to use the selectedIndicesChanged callback to retrieve data by index when needed. While you can also use selectionChanged, be aware that it returns a list of objects, which can cause boxing allocations when used with value types.
Can I have a horizontal MultiColumnListView?
The MultiColumnListView control doesn’t support horizontal layout and virtualization. It’s recommended to use a ScrollView with flex-direction: row to layout elements horizontally. However, applying this to a MultiColumnListView breaks virtualization.
Examples
- Create list and tree views: Use ListView, TreeView, MultiColumnListView, and MultiColumnTreeView to create list and tree views.
- Create a drag-and-drop list and tree views between windows: Use ListView, TreeView, and MultiColumnListView to create a drag-and-drop UI between windows.
C# base class and namespace
C# class: MultiColumnListView
Namespace: UnityEngine.UIElements
Base class: BaseListView
Member UXML attributes
This element has the following member attributes:
| Name | Type | Description |
|---|---|---|
columns |
UIElements.Columns+UxmlSerializedData |
The collection of columns for the multi-column header. |
sort-column-descriptions |
UIElements.SortColumnDescriptions+UxmlSerializedData |
The collection of sorted columns by default. |
sorting-enabled |
boolean |
Whether or not sorting is enabled in the multi-column header. This is deprecated. Use sortingMode instead. |
sorting-mode |
UIElements.ColumnSortingMode |
Indicates how to sort columns. To enable sorting, set it to ColumnSortingMode.Default or ColumnSortingMode.Custom. The Default mode uses the sorting algorithm provided by MultiColumnController, acting on indices. You can also implement your own sorting with the Custom mode, by responding to the columnSortingChanged event.Note: If there is at least one sorted column, reordering is temporarily disabled. |
Inherited UXML attributes
This element inherits the following attributes from its base class:
| Name | Type | Description |
|---|---|---|
allow-add |
boolean |
This property allows the user to allow or block the addition of an item when clicking on the Add Button. It must return true or false.If the callback is not set to false, any Add operation will be allowed. |
allow-remove |
boolean |
This property allows the user to allow or block the removal of an item when clicking on the Remove Button. It must return true or false.If the property is not set to false, any Remove operation will be allowed. |
binding-path |
string |
Path of the target property to be bound. |
binding-source-selection-mode |
UIElements.BindingSourceSelectionMode |
This property controls whether every element in the list will get its data source setup automatically to the correct item in the collection’s source. When set to AutoAssign, the bind callbacks don’t need to be specified, since bindings can be used to fill the elements. |
fixed-item-height |
float |
The height of a single item in the list, in pixels. This property must be set when using the virtualizationMethod is set to FixedHeight, for the collection view to function. If set when virtualizationMethod is DynamicHeight, it serves as the default height to help calculate the number of items necessary and the scrollable area, before items are laid out. It should be set to the minimum expected height of an item. |
focusable |
boolean |
True if the element can be focused. |
header-title |
string |
This property controls the text of the foldout header when using showFoldoutHeader.If the makeHeader callback is set, this property gets overridden and the title is not shown. |
reorder-mode |
UIElements.ListViewReorderMode |
This property controls the drag and drop mode for the list view. The default value is Simple. When this property is set to Animated, Unity adds drag handles in front of every item and the drag and drop manipulation pushes items with an animation when the reordering happens. Multiple item reordering is only supported with the Simple drag mode. |
reorderable |
boolean |
Gets or sets a value that indicates whether the user can drag list items to reorder them. The default value is false which allows the user to drag items to and from other views when you implement canStartDrag, setupDragAndDrop, dragAndDropUpdate, and handleDrop. Set this value to true to allow the user to reorder items in the list. |
selection-type |
UIElements.SelectionType |
Controls the selection type. The default value is SelectionType.Single. When you set the collection view to disable selections, any current selection is cleared. |
show-add-remove-footer |
boolean |
This property controls whether a footer will be added to the list view. The default value is false. When this property is set to true, Unity adds a footer under the scroll view. This footer contains two buttons: A “+” button. When clicked, it adds a single item at the end of the list view. A “-” button. When clicked, it removes all selected items, or the last item if none are selected. If the makeFooter callback is set, it will override this property. |
show-alternating-row-backgrounds |
UIElements.AlternatingRowBackground |
This property controls whether the background colors of collection view rows alternate. Takes a value from the AlternatingRowBackground enum. |
show-border |
boolean |
Enable this property to display a border around the collection view. If set to true, a border appears around the ScrollView that the collection view uses internally. |
show-bound-collection-size |
boolean |
This property controls whether the list view displays the collection size (number of items). The default value is true. When this property is set to to true, the ListView includes a TextField to control the array size.SA: UnityEditor.UIElements.BindingExtensions.Bind
|
show-foldout-header |
boolean |
This property controls whether the list view displays a header, in the form of a foldout that can be expanded or collapsed. The default value is false. When this property is set to true, Unity adds a foldout in the hierarchy of the list view and moves the scroll view inside that newly created foldout. You can change the text of this foldout with headerTitle property on the ListView. If showBoundCollectionSize is set to true, the ListView includes a TextField to control the array size. If the makeHeader callback is set, no Foldout is shown. |
tabindex |
int |
An integer used to sort focusables in the focus ring. Must be greater than or equal to zero. |
virtualization-method |
UIElements.CollectionVirtualizationMethod |
The virtualization method to use for this collection when a scroll bar is visible. Takes a value from the CollectionVirtualizationMethod enum.The default value is FixedHeight. When using fixed height, specify the fixedItemHeight property. Fixed height is more performant but offers less flexibility on content. When using DynamicHeight, the collection will wait for the actual height to be computed. Dynamic height is more flexible but less performant. |
This element also inherits the following attributes from VisualElement:
| Name | Type | Description |
|---|---|---|
content-container |
string |
Child elements are added to it, usually this is the same as the element itself. |
data-source |
Object |
Assigns a data source to this VisualElement which overrides any inherited data source. This data source is inherited by all children. |
data-source-path |
string |
Path from the data source to the value. |
data-source-type |
System.Type |
The possible type of data source assignable to this VisualElement. This information is only used by the UI Builder as a hint to provide some completion to the data source path field when the effective data source cannot be specified at design time. |
language-direction |
UIElements.LanguageDirection |
Indicates the directionality of the element’s text. The value will propagate to the element’s children. Setting the languageDirection to RTL adds basic support for right-to-left (RTL) by reversing the text and handling linebreaking and word wrapping appropriately. However, it does not provide comprehensive RTL support, as this would require text shaping, which includes the reordering of characters, and OpenType font feature support. Comprehensive RTL support is planned for future updates, which will involve additional APIs to handle language, script, and font feature specifications. To enhance the RTL functionality of this property, users can explore available third-party plugins in the Unity Asset Store and make use of ITextElementExperimentalFeatures.renderedText
|
name |
string |
The name of this VisualElement. Use this property to write USS selectors that target a specific element. The standard practice is to give an element a unique name. |
picking-mode |
UIElements.PickingMode |
Determines if this element can be pick during mouseEvents or IPanel.Pick queries. |
style |
string |
Sets the VisualElement style values. |
tooltip |
string |
Text to display inside an information box after the user hovers the element for a small amount of time. This is only supported in the Editor UI. |
usage-hints |
UIElements.UsageHints |
A combination of hint values that specify high-level intended usage patterns for the VisualElement. This property can only be set when the VisualElement is not yet part of a Panel. Once part of a Panel, this property becomes effectively read-only, and attempts to change it will throw an exception. The specification of proper UsageHints drives the system to make better decisions on how to process or accelerate certain operations based on the anticipated usage pattern. Note that those hints do not affect behavioral or visual results, but only affect the overall performance of the panel and the elements within. It’s advised to always consider specifying the proper UsageHints, but keep in mind that some UsageHints might be internally ignored under certain conditions (e.g. due to hardware limitations on the target platform). |
view-data-key |
string |
Used for view data persistence, such as tree expanded states, scroll position, or zoom level. This key is used to save and load the view data from the view data store. If you don’t set this key, the persistence is disabled for the associated VisualElement. For more information, refer to View data persistence. |
USS classes
The following table lists all the C# public property names and their related USS selector.
| C# property | USS selector | Description |
|---|---|---|
ussClassName |
.unity-list-view |
The USS class name for ListView elements. Unity adds this USS class to every instance of the ListView element. Any styling applied to this class affects every ListView located beside, or below the stylesheet in the visual tree. |
itemUssClassName |
.unity-list-view__item |
The USS class name of item elements in ListView elements. Unity adds this USS class to every item element the ListView contains. Any styling applied to this class affects every item element located beside, or below the stylesheet in the visual tree. |
emptyLabelUssClassName |
.unity-list-view__empty-label |
The USS class name for label displayed when ListView is empty. Unity adds this USS class to the label displayed if the ListView is empty. Any styling applied to this class affects every empty label located beside, or below the stylesheet in the visual tree. |
reorderableUssClassName |
.unity-list-view__reorderable |
The USS class name for reorderable animated ListView elements. Unity adds this USS class to every instance of the ListView element when reorderMode is set to Animated. Any styling applied to this class affects every ListView located beside, or below the stylesheet in the visual tree. |
reorderableItemUssClassName |
.unity-list-view__reorderable-item |
The USS class name for item elements in reorderable animated ListView. Unity adds this USS class to every element in the ListView when reorderMode is set to Animated. Any styling applied to this class affects every element located beside, or below the stylesheet in the visual tree. |
reorderableItemContainerUssClassName |
.unity-list-view__reorderable-item__container |
The USS class name for item container in reorderable animated ListView. Unity adds this USS class to every item container in the ListView when reorderMode is set to Animated. Any styling applied to this class affects every item container located beside, or below the stylesheet in the visual tree. |
reorderableItemHandleUssClassName |
.unity-list-view__reorderable-handle |
The USS class name for drag handle in reorderable animated ListView. Unity adds this USS class to drag handles in the ListView when reorderMode is set to Animated. Any styling applied to this class affects every drag handle located beside, or below the stylesheet in the visual tree. |
reorderableItemHandleBarUssClassName |
.unity-list-view__reorderable-handle-bar |
The USS class name for drag handle bar in reorderable animated ListView. Unity adds this USS class to every drag handle bar in the ListView when reorderMode is set to Animated. Any styling applied to this class affects every drag handle bar located beside, or below the stylesheet in the visual tree. |
footerUssClassName |
.unity-list-view__footer |
The USS class name for the footer of the ListView. Unity adds this USS class to the footer element in the ListView. Any styling applied to this class affects every ListView located beside, or below the stylesheet in the visual tree. |
foldoutHeaderUssClassName |
.unity-list-view__foldout-header |
The USS class name for the foldout header of the ListView. Unity adds this USS class to the foldout element in the ListView. Any styling applied to this class affects every foldout located beside, or below the stylesheet in the visual tree. |
arraySizeFieldUssClassName |
.unity-list-view__size-field |
The USS class name for the size field of the ListView when show bound collection size is enabled Unity adds this USS class to the size field element in the ListView when showBoundCollectionSize is set to true. Any styling applied to this class affects every size field located beside, or below the stylesheet in the visual tree. |
arraySizeFieldWithHeaderUssClassName |
.unity-list-view__size-field--with-header |
The USS class name for the size field of the ListView when foldout header is enabled. Unity adds this USS class to the size field element in the ListView when showBoundCollectionSize is set to true. Any styling applied to this class affects every size field located beside, or below the stylesheet in the visual tree. |
arraySizeFieldWithFooterUssClassName |
.unity-list-view__size-field--with-footer |
The USS class name for the size field of the ListView when the footer is enabled. Unity adds this USS class to the size field element in the ListView when showBoundCollectionSize is set to true. Any styling applied to this class affects every size field located beside, or below the stylesheet in the visual tree. |
listViewWithHeaderUssClassName |
.unity-list-view--with-header |
The USS class name for ListView when foldout header is enabled. Unity adds this USS class to ListView when showFoldoutHeader is set to true. Any styling applied to this class affects every list located beside, or below the stylesheet in the visual tree. |
listViewWithFooterUssClassName |
.unity-list-view--with-footer |
The USS class name for ListView when add/remove footer is enabled. Unity adds this USS class to ListView when showAddRemoveFooter is set to true. Any styling applied to this class affects every list located beside, or below the stylesheet in the visual tree. |
scrollViewWithFooterUssClassName |
.unity-list-view__scroll-view--with-footer |
The USS class name for scroll view when add/remove footer is enabled. Unity adds this USS class scroll view of BaseListViewwhen showAddRemoveFooter is set to true. Any styling applied to this class affects every list located beside, or below the stylesheet in the visual tree. |
ussClassName |
.unity-collection-view |
The USS class name for BaseVerticalCollectionView elements. Unity adds this USS class to every instance of the BaseVerticalCollectionView element. Any styling applied to this class affects every BaseVerticalCollectionView located beside, or below the stylesheet in the visual tree. |
borderUssClassName |
.unity-collection-view--with-border |
The USS class name for BaseVerticalCollectionView elements with a border. Unity adds this USS class to an instance of the BaseVerticalCollectionView element if the instance’s BaseVerticalCollectionView.showBorder property is set to true. Any styling applied to this class affects every such BaseVerticalCollectionView located beside, or below the stylesheet in the visual tree. |
itemUssClassName |
.unity-collection-view__item |
The USS class name of item elements in BaseVerticalCollectionView elements. Unity adds this USS class to every item element the BaseVerticalCollectionView contains. Any styling applied to this class affects every item element located beside, or below the stylesheet in the visual tree. |
dragHoverBarUssClassName |
.unity-collection-view__drag-hover-bar |
The USS class name of the drag hover bar. Unity adds this USS class to the bar that appears when the user drags an item in the list. Any styling applied to this class affects every BaseVerticalCollectionView located beside, or below the stylesheet in the visual tree. |
dragHoverMarkerUssClassName |
.unity-collection-view__drag-hover-marker |
The USS class name of the drag hover circular marker used to indicate depth. Unity adds this USS class to the bar that appears when the user drags an item in the list. Any styling applied to this class affects every BaseVerticalCollectionView located beside, or below the stylesheet in the visual tree. |
itemDragHoverUssClassName |
.unity-collection-view__item--drag-hover |
The USS class name applied to an item element on drag hover. Unity adds this USS class to the item element when it’s being dragged. Any styling applied to this class affects every BaseVerticalCollectionView item located beside, or below the stylesheet in the visual tree. |
itemSelectedVariantUssClassName |
.unity-collection-view__item--selected |
The USS class name of selected item elements in the BaseVerticalCollectionView. Unity adds this USS class to every selected element in the BaseVerticalCollectionView. The BaseVerticalCollectionView.selectionType property decides if zero, one, or more elements can be selected. Any styling applied to this class affects every BaseVerticalCollectionView item located beside, or below the stylesheet in the visual tree. |
itemAlternativeBackgroundUssClassName |
.unity-collection-view__item--alternative-background |
The USS class name for odd rows in the BaseVerticalCollectionView. Unity adds this USS class to every odd-numbered item in the BaseVerticalCollectionView when the BaseVerticalCollectionView.showAlternatingRowBackgrounds property is set to ContentOnly or All. When the showAlternatingRowBackgrounds property is set to either of those values, odd-numbered items are displayed with a different background color than even-numbered items. This USS class is used to differentiate odd-numbered items from even-numbered items. When the showAlternatingRowBackgrounds property is set to None, the USS class is not added, and any styling or behavior that relies on it’s invalidated. |
listScrollViewUssClassName |
.unity-collection-view__scroll-view |
The USS class name of the scroll view in the BaseVerticalCollectionView. Unity adds this USS class to the BaseVerticalCollectionView’s scroll view. Any styling applied to this class affects every BaseVerticalCollectionView scroll view located beside, or below the stylesheet in the visual tree. |
disabledUssClassName |
.unity-disabled |
USS class name of local disabled elements. |
You can also use the Matching Selectors section in the Inspector or the UI Toolkit Debugger to see which USS selectors affect the components of the VisualElement at every level of its hierarchy.
Additional resources
- ListView
- TreeView
- ScrollViewA UI Control which displays a large set of Controls in a viewable area that you can see by using a scrollbar. More info
See in Glossary - MultiColumnTreeView