Add an Animation Event
Use an Animation EventAllows you to add data to an imported clip which determines when certain actions should occur in time with the animation. For example, for an animated character you might want to add events to walk and run cycles to indicate when the footstep sounds should play. More info
See in Glossary to call a function at a specific point in time. This function can be in any script attached to the GameObjectThe fundamental object in Unity scenes, which can represent characters, props, scenery, cameras, waypoints, and more. A GameObject’s functionality is defined by the Components attached to it. More info
See in Glossary but must only accept a single parameter of type float, int, string, an object reference, or an AnimationEvent object.
For example, the following script accepts a string. It logs the time and the value of a string parameter when it is called.
// An example of C# function that can be called by an Animation Event
using UnityEngine;
using System.Collections;
public class ExampleClass : MonoBehaviour
{
public void PrintEvent(string s)
{
Debug.Log("PrintEvent called at " + Time.time + " with a value of " + s);
}
}
To add an Animation event to a clip at the current playhead location, click the Event button. To add an Animation event at any position, right-click the Event line where you want to add the Event and select Add Animation Event from the context menu. Once added, click and drag an Animation event to reposition it on the Event Line.
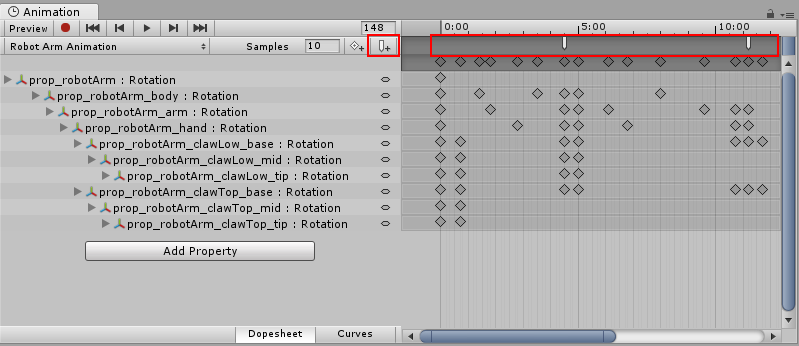
When you add an Event, the InspectorA Unity window that displays information about the currently selected GameObject, asset or project settings, allowing you to inspect and edit the values. More info
See in Glossary window displays the Function field. Use this field to select the method you want to call. Note that Animation Events only support methods with a single parameter. You cannot select a function that accepts more than one parameter.
However, you can use an AnimationEvent object to pass many parameters at the same time. An AnimationEvent object accepts a float, an int, a string, and an object reference as member values. The AnimationEvent object also provides information about the Animation Event that calls the function.
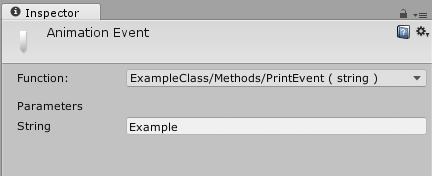
PrintEvent method is selected from ExampleClass.The Events added to a clip display as markers in the Event line. Hover the cursor over a marker to display a tooltip with the function name and parameter value.
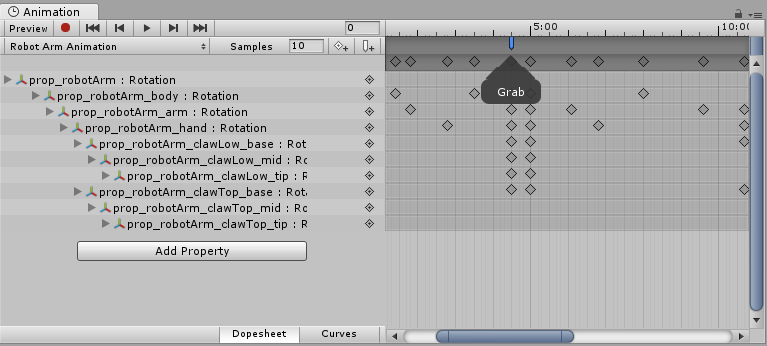
You can select and manipulate multiple Events in the Event Line. To select multiple Events in the Event Line, hold the Shift key and click each Event marker one by one. To remove a marker from the selection, hold Shift and click a selected marker.
You can also use a selection box to select multiple Animation Events. To do this, click and drag within the Event Line:
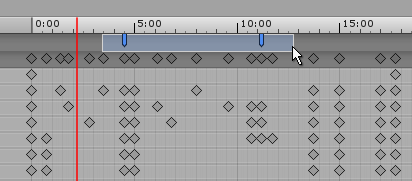
To delete an Animation Event, select it and press the Delete key. You can also right-click the Animation Event and choose Delete Event from the context menu.