Create Neighbor Terrains
The Create Neighbor Terrains tool allows you to create adjacent TerrainThe landscape in your scene. A Terrain GameObject adds a large flat plane to your scene and you can use the Terrain’s Inspector window to create a detailed landscape. More info
See in Glossary tiles, which automatically connect. In the Terrain Inspector, click the Create Neighbor Terrains icon.
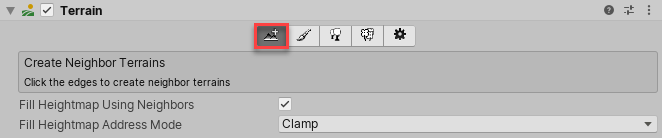
To access the Create Neighbor Terrains tool from an overlay:
- In the Terrain Tools overlay, select Neighbor Terrains Mode
 . Neighbor Terrain tools display at the end of the Terrain Tools overlay.
. Neighbor Terrain tools display at the end of the Terrain Tools overlay. - From the available Sculpt Mode tools on the Terrain Tools overlay, select Create Neighbor Terrains
 .
.
When you select the tool, Unity highlights areas around the selected Terrain tile, indicating spaces where you can place a new, connected tile.
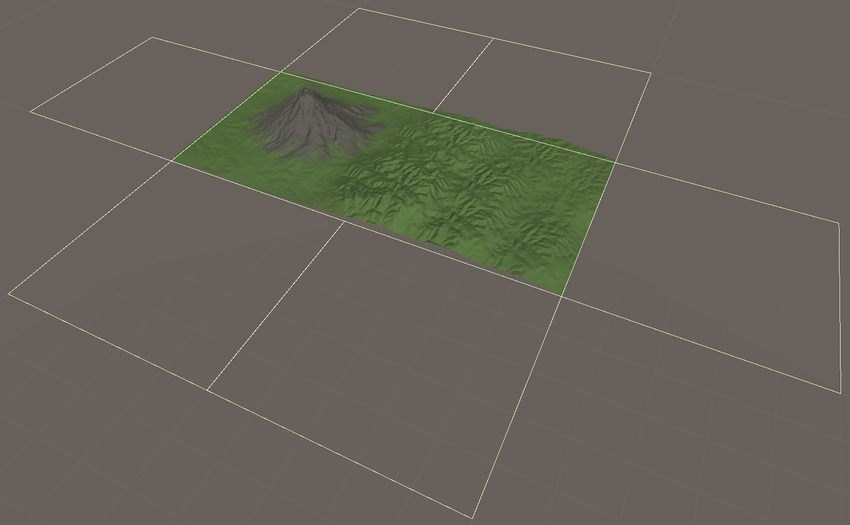
Enable the Fill Heightmap__ Using Neighbors__ checkbox to fill the new Terrain tile’s heightmap with a cross-blend of neighboring Terrain tiles’ heightmaps, which ensures that the height of the new tile’s edges match up with adjacent tiles.
Choose a property from the Fill Heightmap Address Mode drop-down menu to determine how to cross-blend the heightmaps of adjacent tiles:
| Property | Description |
|---|---|
| Clamp | Unity performs a cross-blend between the heights along the edges of neighboring Terrain tiles that share a border with the new tile. Each Terrain tile has up to four neighboring tiles: top, bottom, left, and right. If there is no tile in any of the four adjacent spaces, the heights along that respective border are taken as zero. |
| Mirror | Unity mirrors each of the adjacent Terrain tiles, and cross-blends their heightmaps to produce the heightmap for the new tile. If there is no tile in any of the four adjacent spaces, the heights for that specific tile location are taken as zero. |
To create a new Terrain tile, click any of the available spaces next to an existing tile. The Editor creates a new Terrain tile in the same group as the selected Terrain, and copies over the settings of the tile it connects to. It also creates a new TerrainData Asset.
By default, Unity enables Auto connect in the Terrain Settings of a Terrain tile. When Auto connect is enabled, the Terrain system automatically manages the connections between neighboring Terrain tiles, and a tile automatically connects to any neighbors with the same Grouping ID.
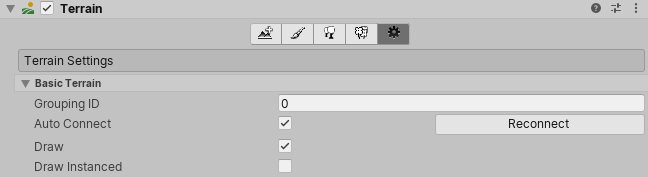
On rare occasions, you might lose connections between tiles if you change the Grouping ID, or disable Auto connect for one or more tiles. To recreate connections between Terrain tiles, click the Reconnect button. Reconnect only connects two adjacent tiles if they have the same Grouping ID and if both tiles have Auto Connect enabled.
Connecting Terrain tiles in a group allows you to use other tools to paint textures or adjust the heightmaps of the group so that there are no seams. At run time, the Terrain system automatically blends the tessellation and normal mapA type of Bump Map texture that allows you to add surface detail such as bumps, grooves, and scratches to a model which catch the light as if they are represented by real geometry.
See in Glossary of connected tiles. This ensures they appear as a single piece of Terrain, without seams or artifacts.
If you attempt to paint across two unconnected tiles in a single stroke, Unity treats them as separate tiles, so any effects you apply might appear only on one tile or display differently on each tile.
2019–04–17 Page amended
Updated content to reflect new UI and options