Bind a custom control
Version: 2021.3+
This example demonstrates how to bind a custom control to a native Unity type.
Example overview
The example creates a custom control that displays a 2D image. It uses the custom control in a custom Editor for a new asset type, and it binds the custom control to a field in an asset of the new type.
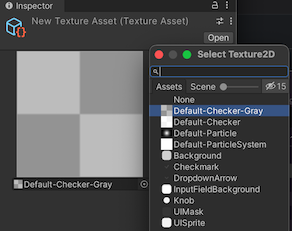
You can find the completed files that this example creates in this GitHub repository.
Prerequisites
This guide is for developers familiar with the Unity Editor, UI(User Interface) Allows a user to interact with your application. Unity currently supports three UI systems. More info
See in Glossary Toolkit, and C# scripting. Before you start, get familiar with the following:
- Visual TreeAn object graph, made of lightweight nodes, that holds all the elements in a window or panel. It defines every UI you build with the UI Toolkit.
See in Glossary - UXML
- USS
BindableElementINotifyValueChanged
Create a serialized object
Create a serialized object that contains a Texture2D.
- Create a Unity project with any template.
- In the Project windowA window that shows the contents of your
Assetsfolder (Project tab) More info
See in Glossary, create a folder namedbind-custom-controlto store the files. - Create a C# script named
TextureAsset.csand replace its contents with the following:
using UnityEngine;
namespace UIToolkitExamples
{
[CreateAssetMenu(menuName = "UIToolkitExamples/TextureAsset")]
public class TextureAsset : ScriptableObject
{
public Texture2D texture;
public void Reset()
{
texture = null;
}
}
}
Create and style a custom control
Create a custom control with C# that represents a reference to a 2D texture asset, and style it with USS.
- In that folder, create a folder named
Editor. - In the Editor folder, create a C# script named
TexturePreviewElement.cs. - Replace the contents of
TexturePreviewElement.cswith the following:
using System;
using UnityEditor.UIElements;
using UnityEngine;
using UnityEngine.UIElements;
using Object = UnityEngine.Object;
namespace UIToolkitExamples
{
[UxmlElement]
public partial class TexturePreviewElement : BindableElement, INotifyValueChanged<Object>
{
public static readonly string ussClassName = "texture-preview-element";
Image m_Preview;
ObjectField m_ObjectField;
Texture2D m_Value;
public TexturePreviewElement()
{
AddToClassList(ussClassName);
// Create a preview image.
m_Preview = new Image();
Add(m_Preview);
// Create an ObjectField, set its object type, and register a callback when its value changes.
m_ObjectField = new ObjectField();
m_ObjectField.objectType = typeof(Texture2D);
m_ObjectField.RegisterValueChangedCallback(OnObjectFieldValueChanged);
Add(m_ObjectField);
styleSheets.Add(Resources.Load<StyleSheet>("texture_preview_element"));
}
void OnObjectFieldValueChanged(ChangeEvent<Object> evt)
{
value = evt.newValue;
}
public void SetValueWithoutNotify(Object newValue)
{
if (newValue == null || newValue is Texture2D)
{
// Update the preview Image and update the ObjectField.
m_Value = newValue as Texture2D;
m_Preview.image = m_Value;
// Notice that this line calls the ObjectField's SetValueWithoutNotify() method instead of just setting
// m_ObjectField.value. This is very important; you don't want m_ObjectField to send a ChangeEvent.
m_ObjectField.SetValueWithoutNotify(m_Value);
}
else throw new ArgumentException($"Expected object of type {typeof(Texture2D)}");
}
public Object value
{
get => m_Value;
// The setter is called when the user changes the value of the ObjectField, which calls
// OnObjectFieldValueChanged(), which calls this.
set
{
if (value == this.value)
return;
var previous = this.value;
SetValueWithoutNotify(value);
using (var evt = ChangeEvent<Object>.GetPooled(previous, value))
{
evt.target = this;
SendEvent(evt);
}
}
}
}
}
- In the Editor folder, create a folder named
Resources. - In the Resources folder, create a StyleSheet named
texture_preview_element.ussand replace its contents with the following:
.texture-preview-element {
width: 200px;
height: 200px;
}
.texture-preview-element > .unity-image {
flex-grow: 1;
}
Create the Inspector UI
Create the InspectorA Unity window that displays information about the currently selected GameObject, asset or project settings, allowing you to inspect and edit the values. More info
See in Glossary UI, and bind the custom control to the Texture2D object.
- In the Editor folder, create a C# script named
TextureAssetEditor.csand replace its contents with the following:
using UnityEditor;
using UnityEngine.UIElements;
using UnityEngine;
namespace UIToolkitExamples
{
[CustomEditor(typeof(TextureAsset))]
public class TextureAssetEditor : Editor
{
[SerializeField]
VisualTreeAsset m_VisualTree;
public override VisualElement CreateInspectorGUI()
{
return m_VisualTree.CloneTree();
}
}
}
Set the binding with UXML
Create a UXML file with a TexturePreviewElement, and set the binding-path property to texture. This binds the TexturePreviewElement to TextureAsset.texture.
- In the Editor folder, create a UI Document named
texture_asset_editor.uxmland replace its contents with the following:
<ui:UXML xmlns:ui="UnityEngine.UIElements" xmlns:example="UIToolkitExamples" editor-extension-mode="True">
<example:TexturePreviewElement binding-path="texture" />
</ui:UXML>
- In the Project window, select TextureAssetEditor.cs.
- Drag texture_asset_editor.uxml to Visual Tree in the Inspector.
Test the binding
- From the menu, select Assets > Create > UIToolkitExamples > TextureAsset. This creates an instance of a
TextureAsset. - Select the new TextureAsset object. In the Inspector, you can see the Texture Preview Element. If you put a texture asset reference into the field, you can see a preview above the field. If you change the asset reference in the Texture Preview Element in the UI, the
TextureAsset.texturechanges.