Create a custom style for a custom control
Version: 2023.2+
This example demonstrates how to use custom USS variables in a custom control.
Example overview
This example creates a custom control that reads two colors from USS and uses them to generate a texture.
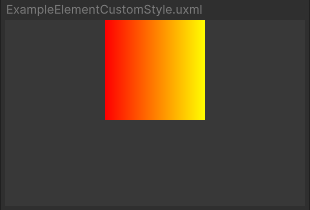
You can find the completed files that this example creates in this GitHub repository.
Prerequisites
This guide is for developers familiar with the Unity Editor, UI(User Interface) Allows a user to interact with your application. Unity currently supports three UI systems. More info
See in Glossary Toolkit, and C# scripting. Before you start, get familiar with the following:
- UI Builder
- Visual TreeAn object graph, made of lightweight nodes, that holds all the elements in a window or panel. It defines every UI you build with the UI Toolkit.
See in Glossary - UXML
- USS
Create the custom control
Create a C# script to define the custom control and a USS file to define the custom style.
- Create a Unity project with any template.
- Create a folder named
create-custom-style-custom-controlto store your files. - In the
ExampleElementCustomStylefolder, create a C# script namedExampleElementCustomStyle.csand replace its contents with the following:
using UnityEngine;
using UnityEngine.UIElements;
namespace UIToolkitExamples
{
[UxmlElement]
public partial class ExampleElementCustomStyle : VisualElement
{
// Use CustomStyleProperty<T> to fetch custom style properties from USS
static readonly CustomStyleProperty<Color> S_GradientFrom = new CustomStyleProperty<Color>("--gradient-from");
static readonly CustomStyleProperty<Color> S_GradientTo = new CustomStyleProperty<Color>("--gradient-to");
// Image child element and its texture
Texture2D m_Texture2D;
Image m_Image;
public ExampleElementCustomStyle()
{
// Create an Image and a texture for it. Attach Image to self.
m_Texture2D = new Texture2D(100, 100);
m_Image = new Image();
m_Image.image = m_Texture2D;
Add(m_Image);
RegisterCallback<CustomStyleResolvedEvent>(OnStylesResolved);
}
// When custom styles are known for this control, make a gradient from the colors.
void OnStylesResolved(CustomStyleResolvedEvent evt)
{
Color from, to;
if (evt.customStyle.TryGetValue(S_GradientFrom, out from)
&& evt.customStyle.TryGetValue(S_GradientTo, out to))
{
GenerateGradient(from, to);
}
}
public void GenerateGradient(Color from, Color to)
{
for (int i = 0; i < m_Texture2D.width; ++i)
{
Color color = Color.Lerp(from, to, i / (float)m_Texture2D.width);
for (int j = 0; j < m_Texture2D.height; ++j)
{
m_Texture2D.SetPixel(i, j, color);
}
}
m_Texture2D.Apply();
m_Image.MarkDirtyRepaint();
}
}
}
Create the custom control and custom style
Create a USS file named ExampleElementCustomStyle.uss and replace its contents with the following:
ExampleElementCustomStyle {
--gradient-from: red;
--gradient-to: yellow;
}
Use the custom control in UI Document
Create a UI Document to use the custom control and apply the custom style to the custom control.
- In the
ExampleElementCustomStylefolder, create a UI Document namedExampleElementCustomStyle.uxml. - Double-click
ExampleElementCustomStyle.uxmlto open it in the UI Builder. - Select Library > Project > UIToolkitExamples, and drag ExampleElementCustomStyle to the Hierarchy window. A grey square appears in the Viewport window.
- Add the
ExampleElementCustomStyle.ussfile as an existing USS. This applies the custom USS variables to the square.