게임 뷰
게임 뷰는 애플리케이션의 카메라에서 렌더링됩니다.여기에는 최종적으로 빌드된 애플리케이션이 어떻게 보이는지 표시됩니다.플레이어가 애플리케이션을 사용할 때 플레이어에게 보이는 것을 제어하려면 카메라를 하나 이상 사용해야 합니다카메라에 대한 자세한 내용은 Camera Component 페이지를 참조하십시오.
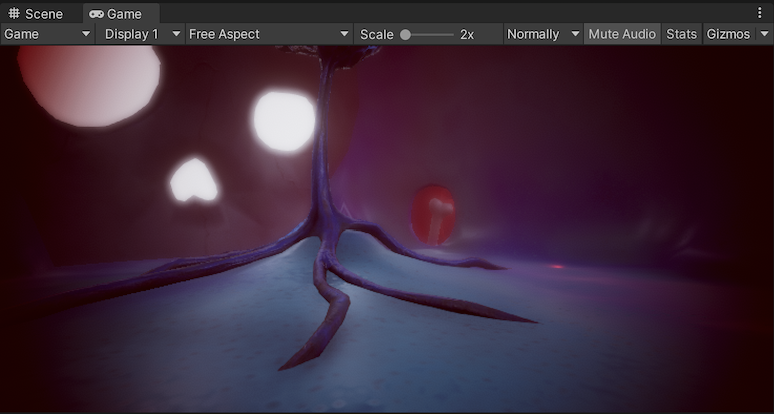
Unity는 게임 뷰와 시뮬레이터 뷰 간에 전환할 수 있도록 합니다.시뮬레이터 뷰에는 빌드된 애플리케이션이 모바일 디바이스에서 어떻게 보이는지 표시됩니다.
플레이 모드(Play mode)

플레이 모드는 프로젝트를 실행하고 빌드된 애플리케이션에서와 마찬가지로 어떻게 작동하는지 확인할 수 있도록 합니다.툴바의 버튼을 사용하여 플레이 모드를 제어할 수 있습니다.플레이 모드에서 변경한 사항은 일시적으로 적용되며 플레이 모드를 종료하면 재설정됩니다.플레이 모드일 때 Unity는 게임 뷰 외부의 인터페이스 일부를 어둡게 표시합니다.
시뮬레이터 뷰 사용
시뮬레이터 뷰를 사용하면 빌드된 애플리케이션이 모바일 디바이스에서 어떻게 보이는지 미리 보기로 확인할 수 있습니다. 게임 뷰와 시뮬레이터 뷰 간에 전환하려면 Game/Simulator 탭의 Game/Simulator 메뉴에서 적합한 옵션을 선택합니다.

또는 Window > General로 이동한 후 메뉴에서 Game 또는 Device Simulator를 선택하여 필요한 창을 열 수 있습니다.열린 Game 창이나 Simulator 창에 인스턴스가 없는 경우 기본적으로 플로팅 창으로 열립니다.하지만 창 중 하나를 다른 인터페이스에서 연 상태인 경우 메뉴에서 창을 열면 해당 창에 포커스가 맞춰집니다.
게임 뷰 컨트롤 바

| 버튼 | 기능 | |
|---|---|---|
| Game/Simulator | Game 뷰나 Simulator 뷰를 활성화하려면 이 메뉴를 사용합니다. | |
| Display | 씬에 여러 카메라가 있는 경우 적합한 옵션을 선택하여 여러 카메라 간에 전환합니다.기본적으로 Display 1로 설정됩니다.Target Display에서 디스플레이를 카메라 모듈의 카메라에 할당할 수 있습니다. | |
| Aspect ratio | 다른 종횡비를 가진 모니터에서 게임이 어떻게 보이는지 테스트하려면 사용 가능한 값 중에서 선택합니다.기본적으로 Free Aspect로 설정됩니다. | |
| Low Resolution Aspect Ratios | Low Resolution Aspect Ratios 를 활성화하면 구형 디스플레이의 픽셀 밀도를 에뮬레이트하여 종횡비를 선택할 때 게임 뷰의 해상도가 감소합니다.게임 뷰가 레티나가 탑재되지 않은 디스플레이에 있는 경우 항상 활성화되어 있습니다. | |
| Scale 슬라이더 | 오른쪽으로 스크롤하여 게임 화면을 확대하고 화면 영역을 자세히 확인합니다. 이 슬라이더를 이용하면 게임 뷰 창의 크기에 비해 기기의 해상도가 높은 경우 전체 화면을 축소하여 볼 수 있습니다. 애플리케이션이 중지되었거나 일시 정지되었을 때에는 스크롤 휠이나 마우스 가운데 버튼을 사용하여 이 작업을 수행할 수도 있습니다. | |
| Play Mode behavior | 이 섹션에서는 아래 선택 항목에 따른 플레이 모드 동작에 대해 설명합니다. | |
| Focused | 에디터가 플레이 모드일 때 선택한 게임 뷰로 포커스를 이동하려면 Focused를 활성화합니다. 플레이 모드일 때는 하나의 게임 뷰에만 포커스를 맞출 수 있습니다.화면에서 최대화 모드를 사용하면 최대화된 게임 뷰에 포커스를 맞출 수 있습니다.게임 뷰에 Focused를 활성화하면 다른 게임 뷰에서는 비활성화됩니다. |
|
| VSync (Game view only) | VSync (Game view only) 를 활성화하면 동영상을 녹화할 때 유용한 동기화가 가능합니다.Unity는 모니터 새로고침 속도로 게임 뷰를 렌더링하려고 시도하지만, 보장되지는 않습니다.이 옵션을 활성화하면 플레이 모드에서 게임 뷰를 최대화하여 다른 뷰를 숨기고 Unity가 렌더링하는 뷰의 수를 줄이는 데에도 유용합니다. | |
| Enter Play Mode: | 아래의 옵션에서 선택하여 에디터가 플레이 모드로 전환할 때 에디터의 설정을 결정합니다. | |
| Normally | 포커스를 강제 적용하거나 뷰를 전체 화면으로 최대화하지 않고 게임 뷰를 보려면 이 옵션을 선택합니다. | |
| Maximized | 이 옵션을 선택하면 Unity는 게임 뷰를 에디터 창의 100%로 최대화한 상태로 플레이 모드를 실행합니다. | |
| Mute Audio | 클릭하면 활성화됩니다. 플레이 모드를 시작할 때 애플리케이션 내 오디오를 음소거하려면 이 옵션을 사용합니다. | |
| Stats | 애플리케이션의 오디오 및 그래픽스에 대한 렌더링 통계가 포함된 통계 오버레이를 표시하거나 숨기려면 이 항목을 클릭합니다.이 오버레이는 플레이 모드일 때 애플리케이션의 성능을 모니터링할 수 있도록 합니다. | |
| Gizmos | Gizmos의 가시성을 표시하거나 숨기려면 이 항목을 클릭합니다.플레이 모드에서 특정 기즈모 타입만 표시하려면 Gizmos 메뉴에서 보려는 기즈모 타입만 활성화합니다. | |
기즈모 메뉴
기즈모 메뉴 옵션에는 Unity가 씬 뷰와 게임 뷰에서 게임 오브젝트 및 기타 아이템의 기즈모를 표시하는 방법에 대한 옵션이 포함되어 있습니다. 이 메뉴는 씬 뷰와 게임 뷰 모두에서 사용할 수 있습니다. 자세한 내용은 기즈모 메뉴를 참조하십시오.
고급 옵션
** 게임 ** 탭에서 마우스 오른쪽 버튼을 클릭하여 고급 게임 뷰 옵션을 표시할 수 있습니다.
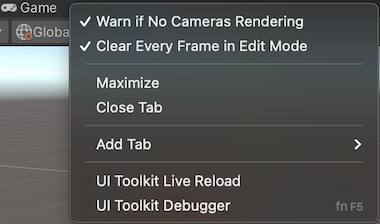
Warn if No Cameras Rendering:이 옵션은 기본적으로 활성화되어 있습니다.실수로 카메라를 삭제하거나 비활성화하는 등 문제를 진단할 때와 같이 화면에 렌더링하는 카메라가 없을 경우 Unity가 경고 메시지를 표시합니다.애플리케이션 렌더링에 의도적으로 카메라를 사용하지 않는 경우가 아니라면 이 기능을 활성화 상태로 유지합니다.
Clear Every Frame in Edit Mode:이 옵션은 기본적으로 활성화되어 있습니다.애플리케이션이 재생되지 않을 때 Unity가 모든 프레임에서 게임 뷰를 지웁니다.이렇게 하면 애플리케이션을 설정하는 동안 얼룩 효과를 방지할 수 있습니다.플레이 모드가 아닌 경우 이전 프레임의 콘텐츠에 의존하지 않는 한 이 설정을 활성화 상태로 유지합니다.
- 2018.2에서 Windows용 Low Resolution Aspect Ratios 게임 뷰 옵션이 제공됨 NewIn20182