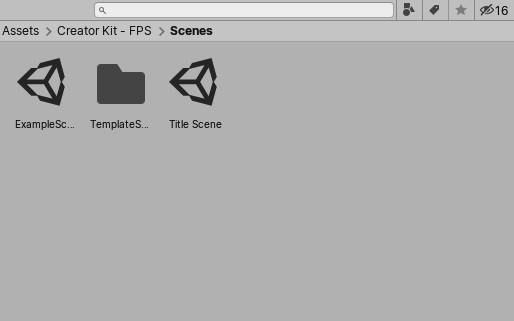- Unity 사용자 매뉴얼 2022.3(LTS)
- Unity에서 작업 수행
- 게임플레이 생성
- 씬
- 씬 생성, 로드 및 저장
씬 생성, 로드 및 저장
이 페이지는 씬을 생성, 로드 및 저장하는 방법을 설명합니다.
새로운 씬 생성
다음의 여러 가지 방법으로 새로운 씬을 생성할 수 있습니다.
- New Scene 다이얼로그를 사용하여 특정 씬 템플릿에서 새로운 씬을 생성합니다.
- 메뉴 또는 프로젝트 창을 사용하여 New Scene 다이얼로그를 열지 않고 프로젝트의 기본 씬 템플릿에서 새로운 씬을 생성합니다.
- 특정 템플릿에서 직접 C# 스크립트를 사용하여 씬을 생성합니다.
Unity는 씬 템플릿 에서 모든 새로운 씬을 생성합니다. 씬 템플릿 생성 및 관리에 대한 자세한 내용은 씬 템플릿을 참조하십시오.
New Scene 다이얼로그에서 새로운 씬 생성
New Scene 다이얼로그를 사용하면 프로젝트의 특정 씬 템플릿에서 새로운 씬을 생성할 수 있습니다. New Scene 다이얼로그에서 씬 템플릿을 찾거나 관리할 수도 있습니다. 자세한 내용은 New Scene 다이얼로그를 참조하십시오.
기본적으로 메뉴(File > New Scene)에서 또는 단축키(Ctrl/Cmd+N)를 사용하여 새로운 씬을 생성하면 New Scene 다이얼로그가 열립니다.
새로운 씬을 생성하려면 다음 단계를 따르십시오.
- 리스트에서 템플릿을 선택합니다.
- Unity에서 새로운 씬을 가산적으로 로드(아래 참고 사항 참조)하려면 Load Additively를 활성화합니다.
- Create를 클릭하여 템플릿에서 새로운 씬을 생성합니다.
| 참고: |
|---|
| 애디티브 로딩은 Unity가 열어 놓은 다른 모든 씬 외에 씬을 추가로 로드하는 것을 의미합니다. 자세한 내용은 다중 씬 편집을 참조하십시오. |
템플릿에 복제 가능한 종속성이 없는 경우 Unity는 메모리에 새로운 씬을 로드하지만, 저장하지는 않습니다.
템플릿에 복제 가능한 종속성이 있는 경우 Unity는 프로젝트에서 저장할 위치를 선택하라는 메시지를 표시합니다. 씬을 저장하면 Unity는 새로운 씬과 동일한 위치에 동일한 이름을 사용하여 폴더를 생성합니다. 그런 다음 복제 가능한 종속성을 새 폴더에 복제하고, 템플릿 씬에서 사용하는 원본 에셋 대신 복제된 에셋을 사용하도록 새로운 씬을 업데이트합니다.
메뉴에서 새로운 씬 생성
메뉴(Assets > Create > Scene)를 사용하면 New Scene 다이얼로그를 열지 않고도 새로운 씬을 생성할 수 있습니다.
메뉴에서 새로운 씬을 생성하면 Unity는 프로젝트의 Basic 템플릿을 자동으로 복사하고, 현재 프로젝트 창에 열려 있는 폴더에 새로운 씬을 추가합니다.
프로젝트 창에서 새로운 씬 생성
프로젝트 창의 컨텍스트 메뉴를 사용하면 New Scene 다이얼로그를 열지 않고도 새로운 씬을 생성할 수 있습니다.
- 새로운 씬을 생성할 폴더로 이동합니다.
- 왼쪽 창의 폴더를 마우스 오른쪽 버튼으로 클릭하거나, 오른쪽 창의 빈 영역을 마우스 오른쪽 버튼으로 클릭한 후 컨텍스트 메뉴에서 Create > Scene을 선택합니다.
메뉴에서 새로운 씬을 생성하면 Unity는 프로젝트의 Basic 템플릿을 자동으로 복사하고, 선택된 폴더에 새로운 씬을 추가합니다.
C# 스크립트에서 새로운 씬 생성
특정 씬 템플릿을 사용하여 C# 스크립트에서 새로운 씬을 생성하려면 Instantiate 메서드를 사용하십시오.
Tuple<Scene, SceneAsset> SceneTemplate.Instantiate(SceneTemplateAsset sceneTemplate, bool loadAdditively, string newSceneOutputPath = null);
Instantiate 메서드는 씬 템플릿에서 새로운 씬을 인스턴스화합니다. 또한 새로 생성된 Scene 핸들과 그에 맞는 SceneAsset을 반환합니다. 이러한 씬은 가산적으로 생성할 수 있습니다. 복제에 필요한 에셋이 씬에 있는 경우 Unity가 씬을 디스크에 저장할 수 있도록 경로를 제공해야 합니다.
새로운 씬 이벤트
스크립트에서 또는 New Scene 다이얼로그를 사용하여 템플릿에서 새로운 씬을 생성하면 Unity는 이벤트를 트리거합니다. Unity는 템플릿이 인스턴스화된 후, 그리고 EditorSceneManager.newSceneCreated 또는 EditorSceneManager.sceneOpened 이벤트를 트리거한 후 이 이벤트를 트리거합니다.
public class SceneTemplate
{
public delegate void NewTemplateInstantiated(SceneTemplateAsset sceneTemplateAsset, Scene scene, SceneAsset sceneAsset, bool additiveLoad);
public static event NewTemplateInstantiated newSceneTemplateInstantiated;
}
씬 로드
씬을 열려면 다음 중 하나를 수행하십시오.
- 프로젝트 창에서 씬 에셋을 두 번 클릭합니다.
- 메뉴에서 File > New Scene을 선택합니다.
- 메뉴에서 File > Recent Scenes > [NAME-OF-SCENE]을 선택합니다.
현재 씬에 저장되지 않은 변경 사항이 있는 경우 변경 사항을 저장 또는 폐기할지 묻는 메시지가 표시됩니다.
한 번에 여러 개의 씬 열기
여러 개의 씬을 동시에 열어 편집할 수 있습니다. 자세한 내용은 다중 씬 편집을 참조하십시오.
씬 저장
현재 작업 중인 씬을 저장하려면 메뉴에서 File > Save Scene을 선택하거나 Ctrl+S 키(Windows) 또는 Cmd+S 키(macOS)를 누릅니다.