검색 테이블
검색 테이블을 사용하여 프로퍼티별로 검색 항목을 보고 비교하고 정렬할 수 있습니다. 테이블에서 데이터를 수정하고 .csv 파일 또는 JSON으로 데이터를 익스포트할 수도 있습니다.
검색 테이블 뷰
검색을 테이블 포맷으로 보려면 검색 쿼리를 입력하고 Unity Search 창의 오른쪽 하단에 있는 테이블 아이콘을 클릭합니다.
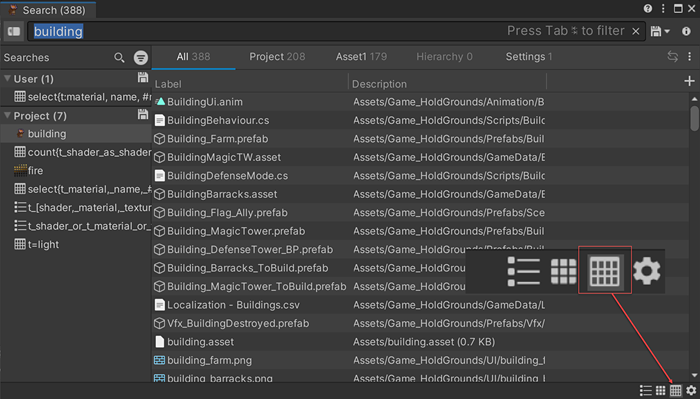
기본적으로 새 열을 추가하거나 선택자에서 새 열을 생성하는 select{} 문을 사용하지 않는 한 테이블에는 레이블과 설명 열이 표시됩니다.
열 헤더를 클릭하면 해당 열 프로퍼티를 기준으로 검색 결과를 오름차순 또는 내림차순으로 정렬할 수 있습니다.
열이 표시되지 않거나 이전 검색의 열이 나타나는 경우와 기본 열 레이아웃으로 재설정하려는 경우에는 재설정 아이콘(![]() )을 클릭합니다.
)을 클릭합니다.
열 추가

검색 테이블에 새 열을 추가하려면 더하기 아이콘(+)을 클릭하고 프로퍼티 또는 선택자를 선택합니다.
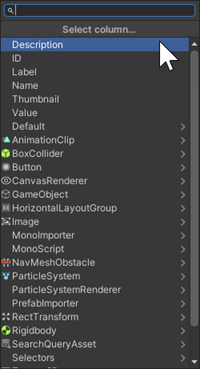
열 커스터마이즈
이름, 아이콘, 얼라인먼트, 정렬 가능 여부를 커스터마이즈할 수 있습니다.
- 열을 편집하려면 열 헤더를 마우스 오른쪽 버튼으로 클릭하고 Edit <column name>을 선택합니다.

| 필드 | 설명 |
|---|---|
| Format | 결과에 관한 데이터를 다른 포맷으로 변경합니다. 결과에 새 포맷에 사용할 데이터가 없으면(예: 포지션 데이터에서 컬러 정보를 요청하는 경우) 셀이 비어 있습니다. |
| 아이콘 | 아이콘을 변경합니다. |
| Name | 열의 이름을 변경합니다. |
| Alignment | 열의 얼라인먼트를 변경합니다. |
| Sortable | 테이블에서 열을 정렬 가능하게 하려면 선택합니다. |
| Path | 프로퍼티 또는 하위 프로퍼티의 경로를 나타냅니다. 프로퍼티의 위치를 파악해야 할 때 유용합니다. |
| Selector | 검색 쿼리 내에서 액세스할 프로퍼티를 나타냅니다. 특정 프로퍼티에 대한 쿼리를 생성하려는 경우에 유용합니다. 예를 들어 Height 프로퍼티에 대한 열이 있는 경우 선택자 필드를 확인하고 #m_Height를 사용하여 에셋에 대한 높이 검색 쿼리를 생성할 수 있습니다. |
열 배열
열 헤더를 클릭한 상태로 드래그하여 열을 재배열합니다.
열 삭제
열 헤더를 마우스 오른쪽 버튼으로 클릭하고 Remove <열 이름>을 선택합니다.
열 표시/숨김
테이블이 설정되면 특정 열을 삭제하지 않고 일시적으로 숨길 수 있습니다.
열 헤더 영역을 마우스 오른쪽 버튼으로 클릭하고 Show Columns > <열 이름>을 선택합니다. 체크 표시가 있는 열이 테이블에 나타납니다.
테이블 재설정
재설정하면 레이블과 설명 열이 있는 테이블을 기본값으로 다시 설정하거나 select{} 문에 지정된 열을 포함합니다.
추가된 모든 열을 제거하거나 이전 검색의 열이 나타나는 경우와 기본 열 레이아웃으로 재설정하려는 경우에는 재설정 아이콘(![]() )을 클릭합니다.
)을 클릭합니다.
참고: 현재 검색 테이블의 열 레이아웃을 유지하려면 재설정하기 전에 테이블을 저장하십시오.
테이블 저장
다음을 수행하여 검색 테이블의 열 레이아웃을 저장합니다.
저장된 검색 사용자 또는 프로젝트 패널 영역에서 저장 아이콘을 클릭하거나 검색 필드 오른쪽에 있는 저장 아이콘을 클릭합니다.
Unity 검색에는 저장된 검색 쿼리와 함께 테이블 레이아웃이 포함됩니다. 쿼리가 테이블과 함께 저장되면 해당 아이콘이 테이블 아이콘으로 변경됩니다.
테이블 데이터 익스포트
테이블 데이터를 JSON 또는 .csv 포맷으로 내보낼 수 있습니다. JSON을 사용하여 저장하면 저장된 테이블 데이터를 Unity에서 열 수 있습니다. 저장한 시점부터 새로 고쳐지지 않는 정적 데이터입니다.
테이블 데이터를 익스포트하려면 다음을 수행합니다.
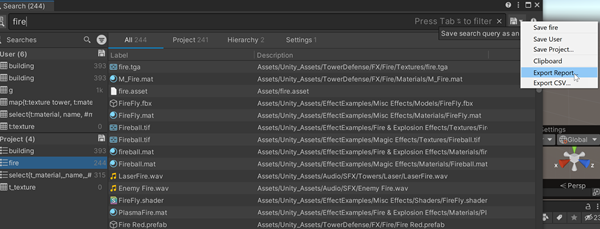
- Save 드롭다운 메뉴에서 Export Report (for JSON) 또는 Export CSV를 선택합니다.
- 파일 이름을 지정하고 파일을 저장할 위치를 선택한 다음 Save를 클릭합니다.
테이블 데이터 수정
Experimental 포맷을 사용하여 테이블의 데이터를 수정할 수 있습니다.
참고: Experimental 포맷을 사용하여 Unity 검색 테이블의 데이터를 변경하면 검색할 때 데이터에 대한 종속성을 인식하지 못합니다. 프로퍼티 편집과 관련된 커스텀 인스펙터 코드의 변경 사항은 트리거되지 않습니다. 공통 프로퍼티에 대한 커스텀 코드에 포함되는 종속성 또는 연결된 변경 사항이 데이터 변경 사항에 포함되도록 하려면 인스펙터를 대신 사용하여 변경하십시오.
열을 Experimental로 변경하려면 다음을 수행합니다.
- 열 헤더를 마우스 오른쪽 버튼으로 클릭하고 Column Format > Experimental>을 선택합니다.
- Serialized 또는 Material 프로퍼티를 선택합니다. 이제 열의 데이터를 편집할 수 있습니다.