- Unity 사용자 매뉴얼 2022.3(LTS)
- 패키지와 기능 세트
- Unity의 패키지 관리자
- Package Manager 창
- 패키지 및 기능 집합 찾기
패키지 및 기능 집합 찾기
Package Manager 창은 특정 패키지 또는 기능 집합을 쉽게 찾을 수 있도록 다음과 같은 여러 방법을 제공합니다.

| (A) | 패키지 리스트 컨텍스트 | 리스트에 표시되는 항목을 결정하는 “컨텍스트”를 선택합니다.컨텍스트는 레지스트리 서버, 에셋 스토어, Unity 에디터 자체(빌트인 패키지의 경우)와 같은 패키지의 소스일 수 있습니다.하지만 In Project 컨텍스트는 출처에 관계없이 현재 프로젝트에 이미 설치된 패키지 및 기능 집합만 표시합니다. 예를 들어 My Assets 컨텍스트를 선택하여 리스트에 사용 가능한 에셋 스토어 패키지만 표시하거나, In Project 컨텍스트를 선택하여 프로젝트에 이미 설치된 Unity 패키지 및 기능 집합만 표시할 수 있습니다. |
| (B) | 정렬 | 이름, 퍼블리시 날짜(Unity 레지스트리, My Registries, In Project만 해당), 구매 날짜(에셋 스토어 패키지만 해당), 업데이트 날짜(In Project, My Assets만 해당)를 기준으로 오름차순 또는 내림차순으로 리스트를 정렬합니다. 예를 들어 최신 업데이트가 있지만 이름이 기억 나지 않는 Unity 패키지를 찾는 경우 업데이트 날짜를 내림차순으로 정렬하고 리스트를 위에서부터 아래로 살펴보십시오. 정렬은 각 확장기 아래의 항목에 영향을 주지만, 확장기는 그대로 유지됩니다.Z-A순으로 정렬하면 패키지 관리자는 확장기 내 모든 기능 집합과 각 확장기 아래의 모든 패키지를 Z-A순으로 재정렬하지만, 리스트의 콘텐츠를 혼합하지는 않습니다. |
| (C) | 필터 | 옵션을 선택하여 나열되는 패키지의 범위를 좁힙니다.My Assets에 나열된 패키지에는 향상된 필터링 옵션이 있습니다. - Status (Downloaded, Update available, Unlabeled, Hidden, Deprecated) - Categories (2D, 3D, Audio, Templates, Tools 등) - Labels (에셋 스토어에 정의하는 커스텀 레이블) |
| (D) | 검색 | 검색 상자를 사용하여 이름으로 Unity 패키지 또는 에셋 스토어 패키지를 찾습니다. |
이러한 컨트롤은 리스트 뷰에 표시되는 패키지 및 기능 집합의 범위를 좁히고 표시 순서를 지정할 때 도움이 됩니다. 또한 원하는 내용을 더 쉽게 찾을 수 있고, 원하는 내용을 정확히 알지 못할 때에도 간편하게 탐색할 수 있습니다.
이러한 컨트롤 중 여러 개를 동시에 사용하면 리스트에 나타나는 일치 항목 집합의 범위를 좁힐 수 있습니다.
필요한 Unity 패키지를 찾으면 이를 선택한 다음 세부 정보 뷰에서 특정 버전을 찾을 수 있습니다.기능 집합의 경우 항상 하나의 버전만 사용할 수 있으므로 설치 또는 제거 중 하나를 선택할 수 있습니다.
특정 버전 찾기
특정 패키지 버전을 찾으려면 다음 단계를 따르십시오.
Unity에서 Package Manager 창(Unity의 메인 메뉴에서 Window > Package Manager로 이동)을 엽니다.
-
시험판 패키지를 찾는 경우 다음 단계를 따릅니다.
-
Advanced
 메뉴에서 Project Settings 를 선택합니다.
메뉴에서 Project Settings 를 선택합니다.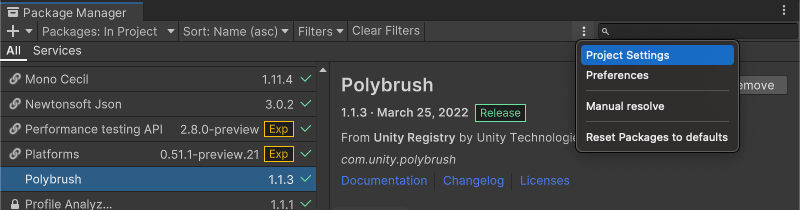
Project Settings는 패키지 관리자 프로젝트 설정 창을 엽니다. Package Manager Project Settings 창이 표시됩니다.
Advanced Settings* 그룹 아래에서 Enable Pre-release Packages** 옵션을 활성화합니다.
- Project Settings 창을 닫습니다.이제 모든 사전 릴리스 패키지가
 표시기와 함께 리스트에 표시됩니다.
표시기와 함께 리스트에 표시됩니다.
-
-
패키지 리스트를 검색하거나 다음 방법 중 하나를 사용하여 특정 패키지를 찾을 수 있습니다.
패키지 리스트에서 패키지를 선택합니다.
-
세부 정보 뷰에서 Version History 탭을 선택합니다.여러 버전을 사용할 수 있는 경우 항목을 확장하여 각 버전에 해당하는 정보를 확인합니다.

설치된 패키지의 버전 번호는 여러 위치에 표시되며 권장 버전은 Update 버튼에 표시됩니다. -
Version History 탭에서 특정 버전을 확장하면 다양한 작업을 수행할 수 있습니다.