Baked ambient occlusion
Ambient occlusion (AO) approximates how much ambient lighting (lighting not coming from a specific direction) can hit a point on a surface. It darkens creases, holes and surfaces that are close to each other. These areas occlude (block out) ambient light, so they appear darker.
When using only precomputed real-time GI (see documentation on Using precomputed lighting), the resolution for indirect lighting doesn’t capture fine details or dynamic objects. We recommend using a real-time ambient occlusion post effect, which has much more detail and results in higher quality lighting.
To view and enable baked AO, open the Lighting window (menu: Window > Lighting) and navigate to the Baked GI section. Tick the Baked GI checkbox if it is unchecked, then tick the Ambient Occlusion checkbox to enable baked AO.
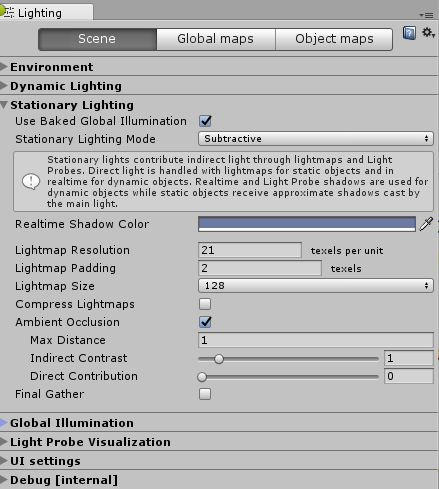
| Property | Function |
|---|---|
| Max Distance | Use this to set a value for how far the rays are traced before they are terminated. |
| Indirect | Use this to control how much the AO affects indirect light. The higher you set the slider value, the darker the appearance of the creases, holes, and close surfaces are when lit by indirect light. It’s more realistic to only apply AO to indirect lighting. |
| Direct | Use this to control how much the AO affects direct light. The higher you set the slider value, the darker the appearance of the Scene’s creases, holes, and close surfaces are when lit by direct light. By default, AO does not affect direct lighting. Use this slider to enable it. It is not realistic, but it can be useful for artistic purposes. |
For a modern implementation of real-time ambient occlusion, see documentation on the Ambient Occlusion post-processing effect.
To learn more about AO, see Wikipedia: Ambient Occlusion.
Did you find this page useful? Please give it a rating: