Light Explorer
The Light Explorer allows you to select and edit light sources. To open the Light Explorer from the menu, navigate to Window > RenderingThe process of drawing graphics to the screen (or to a render texture). By default, the main camera in Unity renders its view to the screen. More info
See in Glossary > Light Explorer.
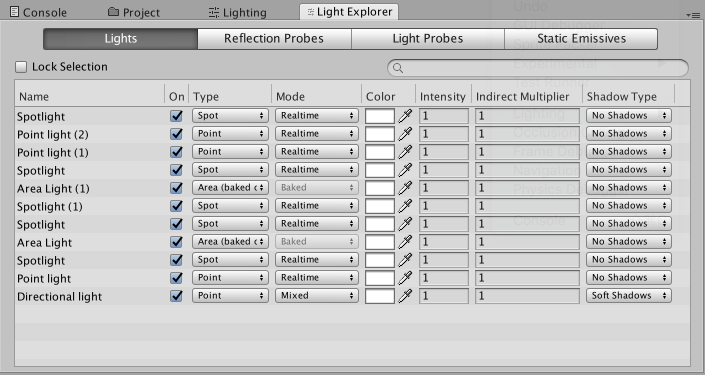
Use the four tabs at the top of the panel to view settings for the Lights, Reflection ProbesA rendering component that captures a spherical view of its surroundings in all directions, rather like a camera. The captured image is then stored as a Cubemap that can be used by objects with reflective materials. More info
See in Glossary, Light ProbesLight probes store information about how light passes through space in your scene. A collection of light probes arranged within a given space can improve lighting on moving objects and static LOD scenery within that space. More info
See in Glossary, and Static Emissives in the current SceneA Scene contains the environments and menus of your game. Think of each unique Scene file as a unique level. In each Scene, you place your environments, obstacles, and decorations, essentially designing and building your game in pieces. More info
See in Glossary. The editable parameters are the most commonly-used fields for each component type.
Use the search field to filter each table for names. You can also select the lights you want to work on, then tick the Lock Selection checkbox. Only the lights that were selected when the checkbox was ticked remain listed in the Light Explorer, even if you select a different Light in the Scene.
2017–06–08 Page published with limited editorial review
Updated in 5.6
Did you find this page useful? Please give it a rating: